Изготовление объемных букв
Техническое задание
- Необходимо настроить расчет стоимости изготовлен�ия объемных букв двух типов:
- Световые.
- Не световые.
| Характеристики объемных букв | ||
|---|---|---|
| Тип объемных букв | Световые | Не световые |
| Подсветка | Лицевое свечение | - |
| Полное свечение | - | |
| С контражуром | - | |
| Светодиодное оснащение | Кластеры | - |
| Лента | - | |
| Цвет букв | Белый | |
| Красный | ||
| Синий | ||
| Зеленый | ||
| Черный | ||
| Другой | ||
| Шрифтовое начертание | Прямой шрифт | |
| С засечками | ||
| Курсив | ||
| Лицевая поверхность | Пластик ПВХ | |
| Оргстекло | ||
| - | Сталь | |
| Боковая поверхность | Пластик ПВХ | |
| Оргстекло | ||
| - | Сталь | |
| Задняя поверхность | ПВХ 3 мм. | |
| ПВХ 6 мм. | ||
| ПВХ 10 мм. | ||
| Стоимость 1 см. буквы световых букв с задней поверхностью ПВХ, руб. | |||
|---|---|---|---|
| Подсветка | Толщина поверхности ПВХ | ||
| 3 мм. | 6 мм. | 10 мм. | |
| Лицевое свечение | 110 | 127 | 160 |
| Полное свечение | 135 | 152 | 180 |
| С контражуром | 98 | 110 | 130 |
| Стоимость 1 см. буквы не световых букв с задней поверхностью ПВХ, руб. | ||
|---|---|---|
| Толщина поверхности ПВХ, мм. | ||
| 3 | 6 | 9 |
| 80 | 95 | 100 |
Прочие надбавки
| Наименование надбавки | Стоимость, руб. |
|---|---|
| Загрузка макета | - |
| Комментарий к заказу | - |
| Шрифтовое начертание | Прямой шрифт – 0 % |
| С засечками – 10 % | |
| Курсив – 20 % | |
| Высота букв в зависимости от материала лицевой поверхности | ПВХ – 0 |
| Оргстекло – 50% | |
| Сталь – 150 % | |
| Высота букв в зависимости от материала боковой поверхности | ПВХ – 0 |
| Оргстекло – 50% | |
| Сталь – 150 % |
Формула расчета
Стоимость изготовления букв = стоимость объемной буквы * количество букв + стоимость лицевой поверхности + стоимость боковой поверхности + стоимость шрифтового начертания,
где
стоимость объемной буквы = высота буквы * стоимость 1 см. буквы с задней поверхностью ПВХ.
Пример расчета
- Для проверки расчетов взять продукт с характеристиками согласно таблице.
| Тип продукта | Световые буквы |
|---|---|
| Подсветка | Лицевое свечение |
| Светодиодное оснащение | Лента |
| Цвет букв | Белый |
| Шрифтовое начертание | Прямой шрифт |
| Лицевая поверхность | Оргстекло |
| Боковая поверхность | Оргстекло |
| Задняя поверхность | ПВХ 6 мм. |
| Текст | АВС |
| Высота букв, см. | 20 |
- Этапы расчета:
- Расчет стоимости объемной буквы.
Для расчета стоимости объемной буквы необходимо умножить значение введенной пользователем выс�оты на стоимость 1 см. буквы, определяемой таблицей стоимости 1 см. буквы световых букв с задней поверхностью ПВХ (для световых букв) / стоимости 1 см. буквы не световых букв с задней поверхностью ПВХ (для не световых букв):
127 руб. * 20 см. = 2540 руб.- Расчет стоимости объемных букв.
Для расчета стоимости объемных букв необходимо умножить стоимость одной буквы из п. 1 на количество букв:
2540 руб. * 3 = 7620 руб.- Стоимость лицевой стороны объемных букв.
Стоимость лицевой стороны определяется таблицей прочих надбавок и для материала "Оргстекло" составляет 50% стоимости объемной буквы:
2540 руб. * 0,5 = 1270 руб.- Стоимость боковой стороны объемных букв.
Стоимость боковой стороны определяется таблицей прочих надбавок и для материала "Оргстекло" составляет 50% стоимости объемной буквы:
2540 руб. * 0,5 = 1270 руб. - Расчет стоимости объемной буквы.
- Итоговая стоимость изготовления объемных букв составит:
(127 руб. * 20 см.) * 3 + (127 руб. * 20 см.) * 0,5 + (127 руб. * 20 см.) * 0,5 = 10160 руб.
Создание категории
- Для создания калькулятора продукта "Объемные буквы" в разделе "Печать / Продукты" нажать кнопку "Добавить / Обновить".
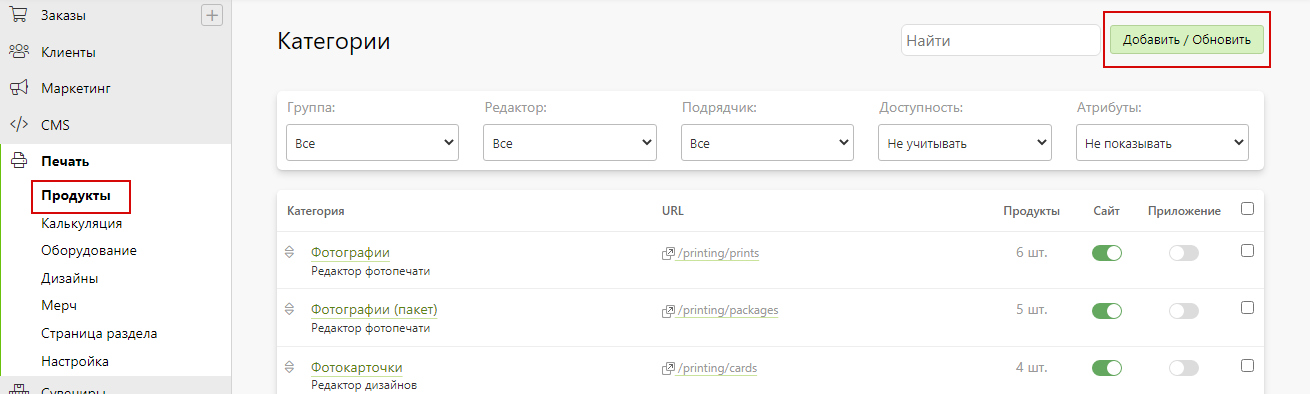
- В открывшейся карточке создания категории заполнить форму, указав:
- "Создать новую категорию" - необходимо выбрать.
- "Название на сайте" - ук�азать "Объемные буквы".
- "Редактор" – выбрать "Редактор товаров".
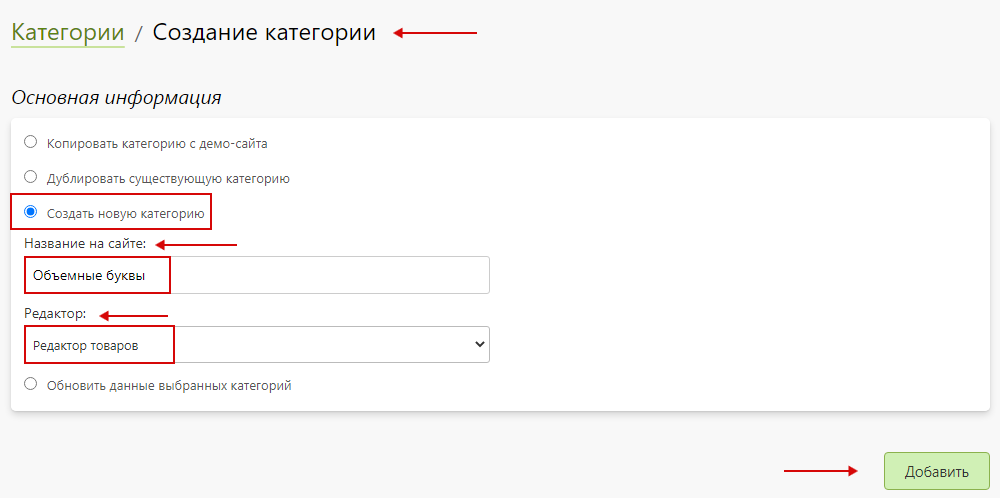
- Далее, нажать "Добавить" для создания продукта.
- В подразделе "Основная информация" созданной категории продукта необходимо задать адрес в интернете латинскими буквами.
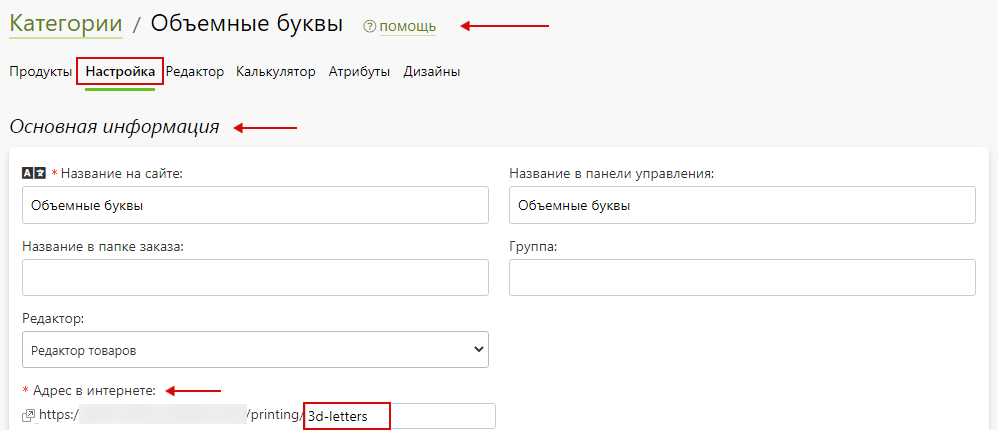
- После, нажать "Сохранить" и сбросить кэш сайта.
- В подразделе "Страница категории" раздела "Печать / Продукты / Объемные буквы / Настройка" выбрать страницу, на которой будет располагаться данный продукт, а также задать настройки подраздела "Хлебные крошки" для отображения хлебных крошек в формате "страница-раздела", "страница-раздела / страница-продукта".

- После, нажать "Сохранить" и сбросить кэш сайта.
Создание продуктов
- В подразделе "Продукты" раздела "Печать / Продукты / Объемные буквы / Продукты" добавить продукт нажав кнопку "Добавить".

- В открывшейся карточке создания продукта заполнить поля, указав:
- "Создать новый продукт с нуля" - необходимо выбрать.
- "Название на сайте" – указать "Световые".
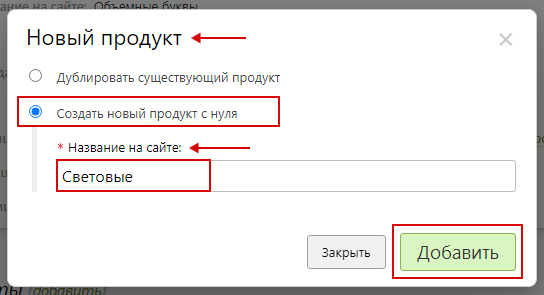
- Затем, нажать "Добавить".
- В подразделе "Основная информация" раздела "Настройка" созданного продукта задать адрес в интернете латинскими буквами и включить "Продукт доступен на сайте".
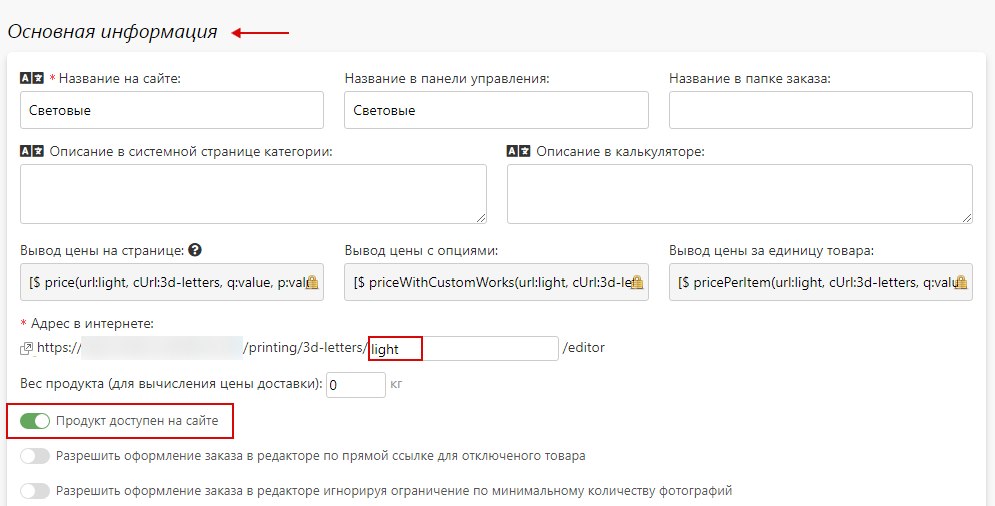
- В подразделе "Тиражность" раздела "Настройка" созданного продукта задать стоимость для количества от 1 до 1000 с шагом 1 шт. равной нулю.
Стоимость равна нулю т.к. она будет сформирована при помощи опций.

- После, нажать кнопку "Сохранить" и сбросить кэш сайта.
- Аналогичным образом создается и настраивается оставшийся согласно таблице характеристик объемных букв, продукт "Несветовые".
Создание опций
Подсветка
Назначение опции: определяет вид подсветки световых объемных букв.
- В разделе "Печать / Калькуляция / Опции" нажать кнопку "Добавить опцию" для создания новой опции.

- "Название на сайте" - указать "Подсветка (объемные буквы)".
- "Тип опции" - указать "Список позиций".
- "Начальное число позиций" - указать "1".
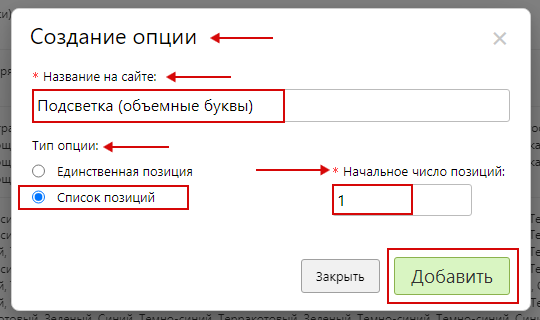
- Далее, нажать "Добавить" для создания опции.
- В подразделе "Основная информация" опции "Подсветка (объемные буквы) / Настройка" заполнить форму, указав:
- "Название на сайте" – указать "Подсветка".
- "Название в панели управления" – указать "Подсветка (объемные буквы)".
- "CSS-класс" - указать "col5 monotony-option".
- "Вид выбора позиций на странице редактора" и "Вид выбора позиций на странице CMS" - выбрать список.
- "Опция доступная на сайте" - необходимо включить.
- "Опция скрыта" - необходимо включить.
- "Опция обязательная для оформления заказа" - необходимо включить.
- "Выбирать значение опции по умолчанию" - необходимо включить.

- В подразделе "Расчет стоимости" опции "Подсветка (объемные буквы) / Настройка" задать настройки:
- "Алгоритм расчета позиции" – выбрать "Цена позиции фиксированная".
- "Алгоритм расчета опции" – выбрать "Цена опции = цена позиции + доп. цена позиции".
- "Алгоритм расчета количества опций" – выбрать "Количество опций равно количеству продуктов".
- "Алгоритм выбора позиций" - выбрать "Возможен выбор только одной позиции".

- В подразделе "Позиции" опции "Подсветка (объемные буквы) / Настройка" содержится перечень позиций созданной опции.

- Далее, нажать "Сохранить" и сбросить кэш сайта.
- В подразделе "Категории и продукты" о�пции "Подсветка (объемные буквы) / Продукты" добавить продукты нажав кнопку "Добавить".
В данном разделе осуществляется привязка опции к необходимым продуктам. После осуществления привязки опция будет участвовать в формировании цены продуктов.
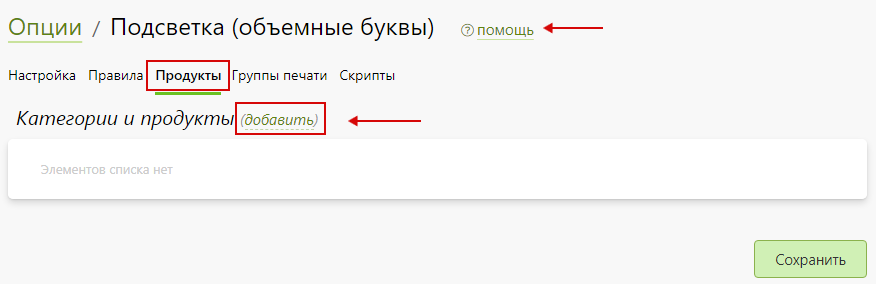
- В появившемся окне выбора категории в поле поиска ввести название категории продукта, а после – выбрать нужный продукт в списке и нажать "Выбрать".

- Далее, скорректировать привязку для продукта "Световые" категории "Объемные буквы".
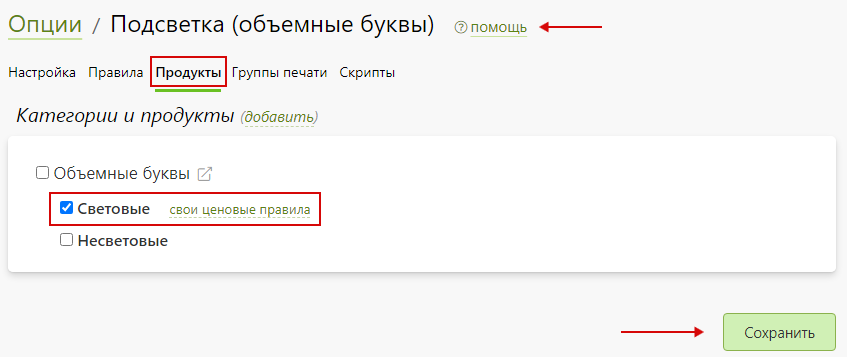
- После, нажать кнопку "Сохранить" и сбросить кэш сайта.
Позиции опции "Подсветка (объемные буквы)"
- Для настройки позиции опции "Подсветка (объемные буквы)" перейти в карточку позиции нажав на нее. Затем, заполнить подраздел "Основная информация", указав:
- "Название на сайте" – указать "Лицевое свечение".
- "Название в панели управления" – указать "Лицевое свечение".
- "Позиция активна" - необходимо включить.

- Затем, нажать "Сохранить" и сбросить кэш сайта.
- Аналогичным образом настраиваются оставшиеся позиции согласно таблице характеристик объемных букв.
Добавить новую позицию можно при помощи "Добавить".
Также, позицию опции можно продублировать и скорректировать настройки в соответствии с нужными данными.
- После внесения всех данных �подраздел "Позиции" опции "Подсветка (объемные буквы)" выглядит следующим образом.
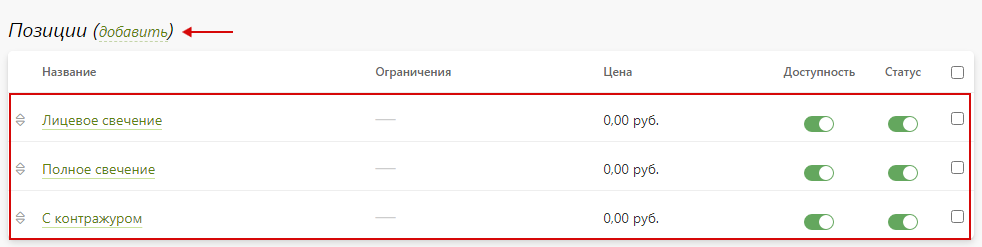
Светодиодное оснащение
Назначение опции: определяет выбор светодиодного оснащения объемных букв.
- Опция и ее позиции настраиваются аналогично опции "Подсветка (Объемные буквы)". Позиции опции задают выбор светодиодного оснащения объемных букв согласно таблице характеристик объемных букв.
Цвет букв
Назначение опции: позволяет выбрать цвет объемных букв.
- В разделе "Печать / Калькуляция / Опции" нажать кнопку "Добавить опцию" для создания новой опции.

- В открывшейся карточке создания опции заполнить форму, указав:
- "Название на сайте" - указать "Цвет букв".
- "Тип опции" - указать "Список позиций".
- "Начальное число позиций" - указать "1".
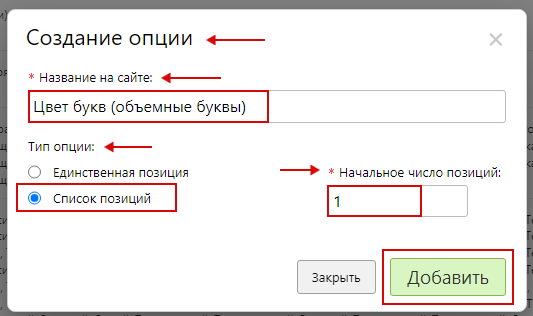
- Далее, нажать "Добавить" для создания опции.
- В подразделе "Основная информация" опции "Цвет букв (объемные буквы) / Настройка" заполнить форму, указав:
- "Название на сайте" – указать "Цвет букв".
- "Название в панели управления" – указать "Цвет букв (объемные буквы)".
- "CSS-класс" - указать "col5 monotony-option".
- "Вид выбора позиций на странице редактора" и "Вид выбора позиций на странице CMS" - выбрать список.
- "Опция доступна на сайте" - необходимо включить.
- "Опция обязательная для оформления заказа" - необходимо включить.
- "Выбирать значение опции по умолчанию" - необходимо включить.

- В подразделе "Расчет стоимости" опции "Цвет букв (объемные буквы) / Настройка" задать настройки:
- "Алгоритм расчета позиции" – выбрать "Цена позиции фиксированная".
- "Алгоритм расчета опции" – выбрать "Цена опции = цена позиции + доп. цена позиции".
- "Алгоритм расчета количества опций" – выбрать "Количество опций равно количеству продуктов".
- "Алгоритм выбора позиций" - выбрать "Возможен выбор только одной позиции".

- В подразделе "Позиции" опции "Цвет букв (объемные буквы)/ Настройка" содержится перечень позиций созданной опции.

- Далее, нажать кнопку "Сохранить" и сбросить кэш сайта.
- В подразделе "Категории и продукты" опции "Цвет букв (объемные буквы) / Продукты" добавить продукты нажав кнопку "Добавить".

- В появившемся окне выбора категории в поле поиска ввести название категории продукта, а после – выбрать нужный продукт в списке и нажать "Выбрать".

- Затем, нажать "Сохранить" и сбросить кэш сайта.
Позиции опции "Цвет букв (объемные буквы)"
- Для настройки позиции опции "Цвет букв (объемные буквы)" перейти в карточку позиции нажав на нее. Затем, заполнить подраздел "Основная информация", указав:
- "Название на сайте" – указать "Белый".
- "Название в панели управления" – указать "Белый".
- "Позиция активна" - необходимо включить.
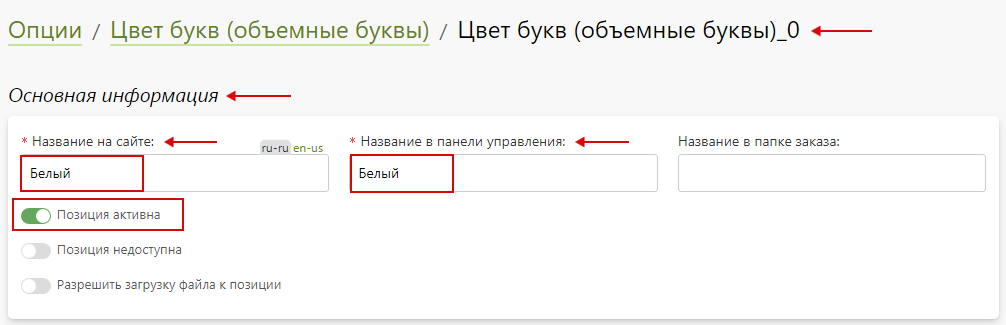
- Затем, нажать "Сохранить" и сбросить кэш сайта.
- Аналогичным образом настраиваются оставшиеся позиции согласно таблице характеристик объемных букв.
Добавить новую позицию можно при помощи "Добавить".
Также, позицию опции можно продублировать и скорректировать настройки в соответствии с нужными данными.
- После внесения всех данных подраздел "Позиции" опции "Цвет букв (объемные буквы)" выглядит следующим образом:

Введите свой цвет
Назначение опции: позволяет ввести необходимый цвет при выборе в опции "Цвет букв (объемные буквы)" позиции "Другой".
- В разделе "Печать / Калькуляция / Опции" нажать кнопку "Добавить опцию" для создания новой опции.

- В открывшейся карточке создания опции заполнить форму, указав:
- "Название на сайте" - указать "Введите свой цвет (объемные буквы)".
- "Тип опции" - указать "Список позиций".
- "Начальное число позиций" - указать "1".
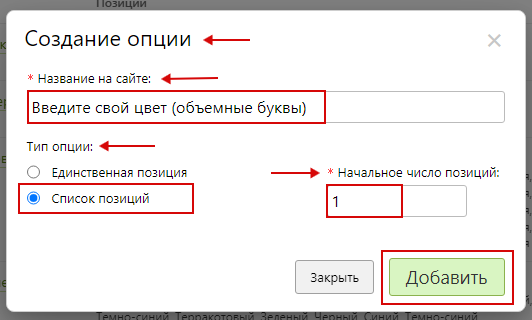
- Далее, нажать "Добавить" для создания опции.
- В подразделе "Основная информация" опции "Введите свой цвет (объемные буквы) / Настройка" заполнить форму, указав:
- "Название на сайте" – указать "Введите свой цвет".
- "Назва�ние в панели управления" – указать "Введите свой цвет (объемные буквы)".
- "CSS - класс" - указать "comment-for-order monotony-option no-description".
- "Вид выбора позиций на странице редактора" и "Вид выбора позиций на странице CMS" - выбрать список.
- "Опция доступна на сайте" - необходимо включить.
- "Опция обязательная для оформления заказа" - необходимо включить.
- "Выбирать значение опции по умолчанию" - необходимо включить.

- В подразделе "Расчет стоимости" опции "Введите свой цвет (объемные буквы) / Настройка" задать настройки:
- "Алгоритм расчета позиции" – выбрать "Цена позиции динамическая".
- "Алгоритм расчета опции" – выбрать "Цена опции = цена позиции + доп. цена позиции".
- "Алгоритм расчета количества опций" – выбрать "Количество опций равно количеству продуктов".
- "Алгоритм выбора позиций" - выбрать "Возможен выбор только одной позиции".
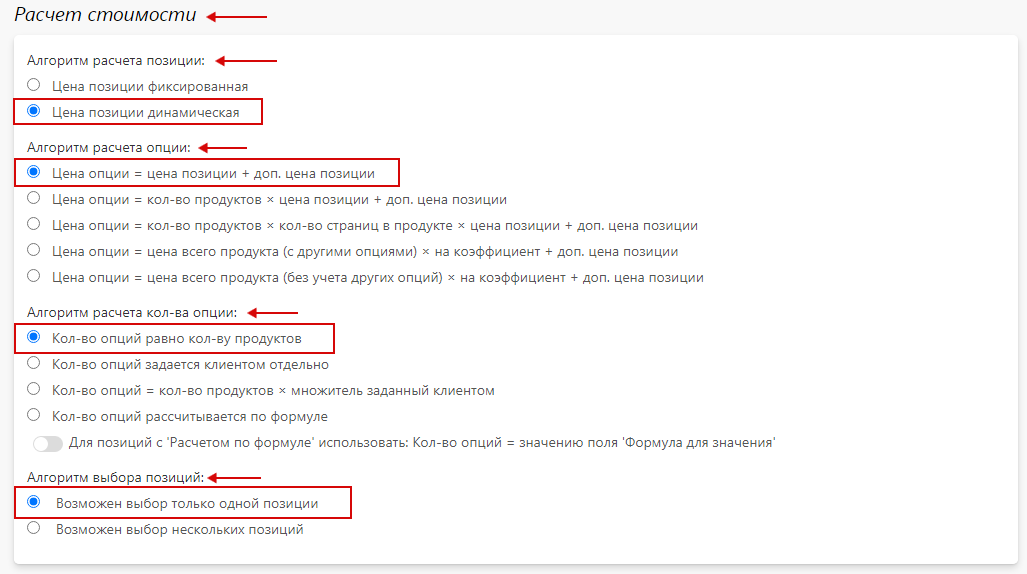
- В подразделе "Позиции" опции "Введите свой цвет (Объемные буквы) / Настройка" содержится перечень позиций созданной опции.

- Далее, нажать кнопку "Сохранить" и сбросить кэш сайта.
- В подразделе "Категории и продукты" опции "Введите свой цвет (объемные буквы) / Продукты" добавить продукты нажав кнопку "Добавить".
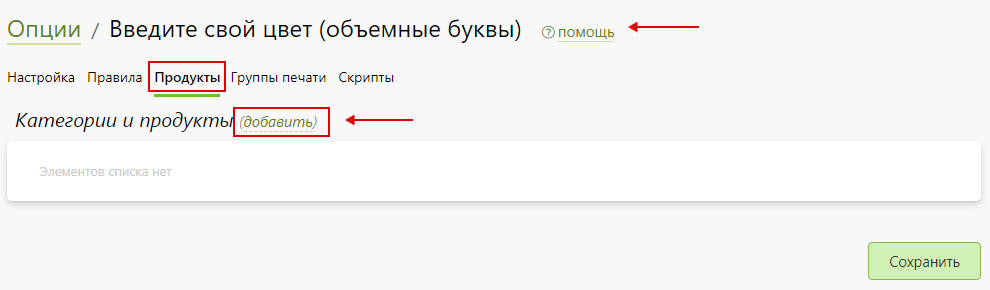
- В появившемся окне выбора категории в поле поиска ввести название категории продукта, а после – выбрать нужный продукт в списке и нажать "Выбрать".

- Далее, в подразделе "Правила доступности" опции "Введите свой цвет (объемные буквы)" добавить правило н�ажав "Добавить":
Опция "Введите свой цвет (объемные буквы)" доступна если выбрана позиция "Другой" опции "Цвет букв (объемные буквы)". 
- Далее, нажать "Применить", а затем нажать кнопку "Сохранить" и сбросить кэш сайта.
Позиции опции "Введите свой цвет (объемные буквы)"
Позиция опции позволяет пользователю ввести необходимый цвет вручную.
- Для настройки позиции опции "Введите цвет букв (объемные буквы)" перейти в карточку позиции нажав на нее. Затем, заполнить подраздел "Основная информация", указав:
- "Название на сайте" – указать "Свой цвет".
- "Название в панели управления" – указать "Свой цвет".
- "Позиция активна" - необходимо включить.
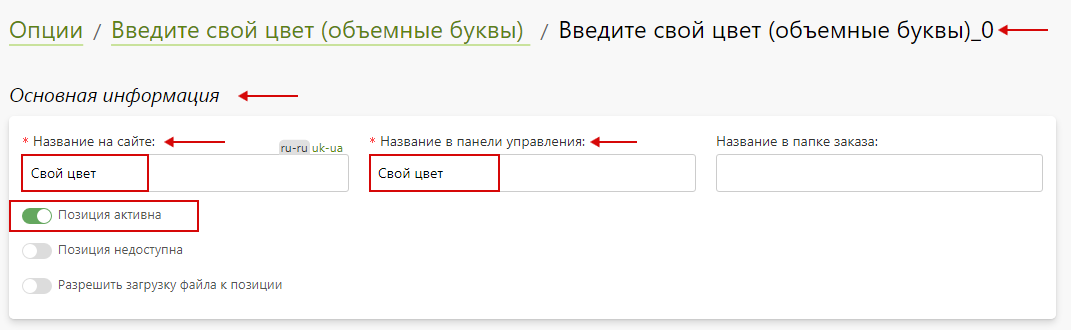
- В подразделе "Стоимость" позиции опции "Введите свой цвет (объемные буквы)" задать способ расчета "По тексту пользователя" и цену "0" рублей за символ.

- Затем, нажать "Сохранить" и сбросить кэш сайта.
Шрифтовое начертание букв
Назначение опции: позволяет выбрать начертание букв и добавить наценку за начертание.
- В разделе "Печать / Калькуляция / Опции" нажать кнопку "Добавить опцию" для создания новой опции.

- В открывшейся карточке создания опции заполнить форму, указав:
- "Название на сайте" - указать "Шрифтовое начертание букв".
- "Тип опции" - указать "Список позиций".
- "Начальное число позиций" - указать "1".
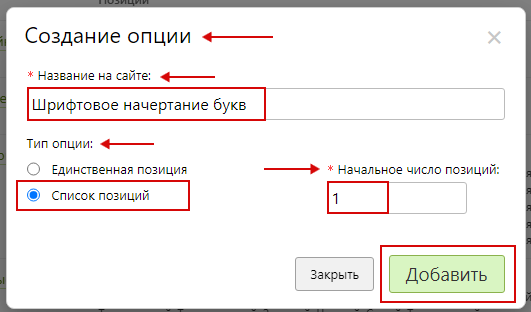
- Далее, нажать "Добавить" для создания опции.
- В подразделе "Основная информация" опции "Шрифтовое начертание букв / Настройка" заполнить форму, указав:
- "Название на сайте" – указать "Шрифтовое начертание".
- "Название в панели управления" – указать "Шрифтовое начертание букв".
- "CSS класс" – указать "col5 monotony-option".
- "Вид выбора позиций на странице редактора" и "Вид выбора позиций на странице CMS" - выбрать список.
- "Опция доступна на сайте" - необходимо включить.
- "Опция обязательная для оформления заказа" - необходимо включить.
- "Выбирать значение опции по умолчанию" - необходимо включить.
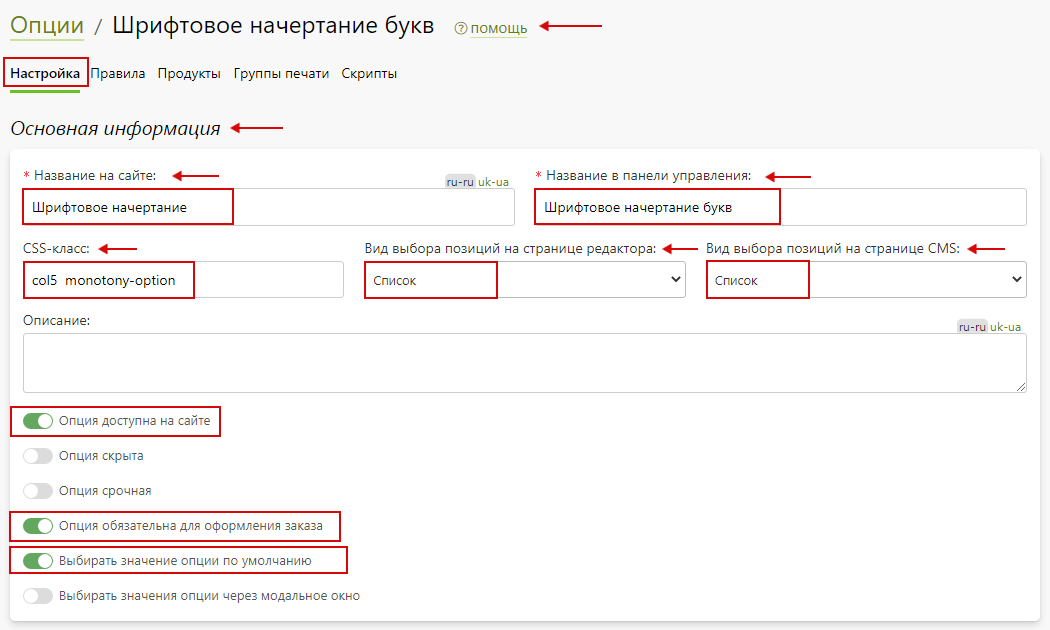
- В подразделе "Расчет стоимости" опции "Шрифтовое начертание букв / Настройка" задать настройки:
- "Алгоритм расчета позиции" – выбрать "Цена позиции фиксированная".
- "Алгоритм расчета опции" – выбрать "Цена опции = цена всего продукта (с другими опциями) * на коэффициент + дополнительная цена позиции".
- "Алгори�тм расчета количества опций" – выбрать "Количество опций равно количеству продуктов".
- "Алгоритм выбора позиций" - выбрать "Возможен выбор только одной позиции".
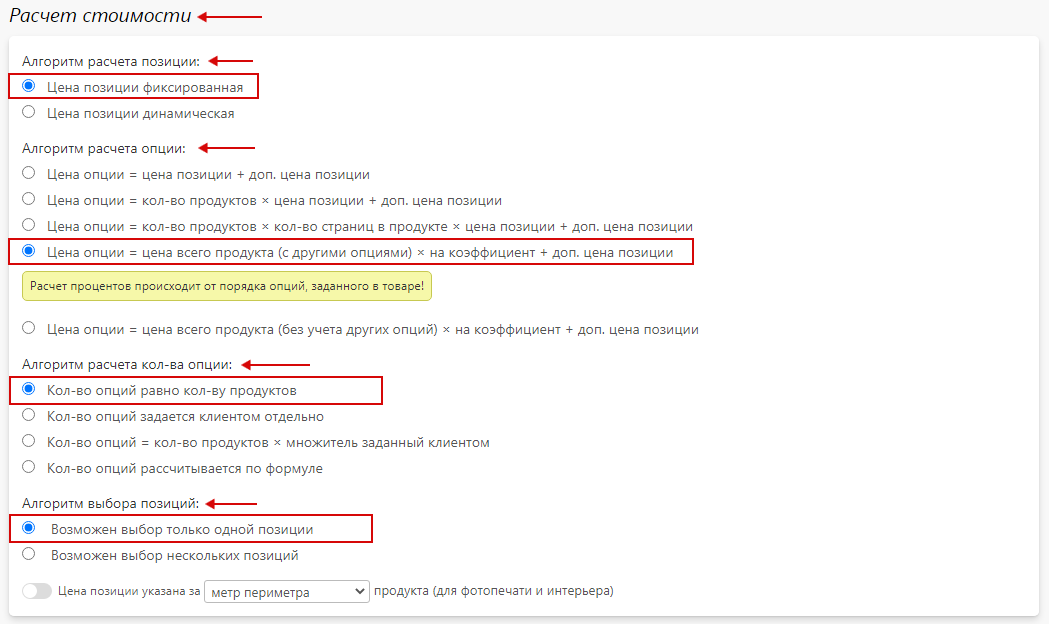
- В подразделе "Позиции" опции "Шрифтовое начертание букв / Настройка" содержится перечень позиций созданной опции.

- Далее, нажать кнопку "Сохранить" и сбросить кэш сайта.
- В подразделе "Категории и продукты" опции "Шрифтовое начертание букв / Продукты" добавить продукты нажав кнопку "Добавить".
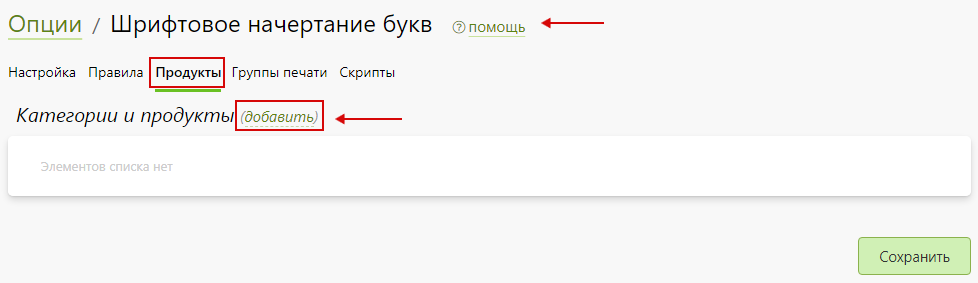
- В появившемся окне выбора категории в поле поиска ввести название категории продукта, а после – выбрать нужный продукт в списке и нажать "Выбрать".

- Затем, нажать кнопку "Сохранить" и сбросить кэш сайта.
Позиции опции "Шрифтовое начертание букв"
Стоимость за шрифтовое начертание задается в соответствии с ТЗ.
- Для настройки позиции опции "Шрифтовое начертание букв" перейти в карточку позиции нажав на нее. Затем, заполнить подраздел "Основная информация", указав:
- "Название на сайте" – указать "Прямой шрифт".
- "Название в панели управления" – указать "Прямой шрифт".
- "Позиция активна" - необходимо включить.
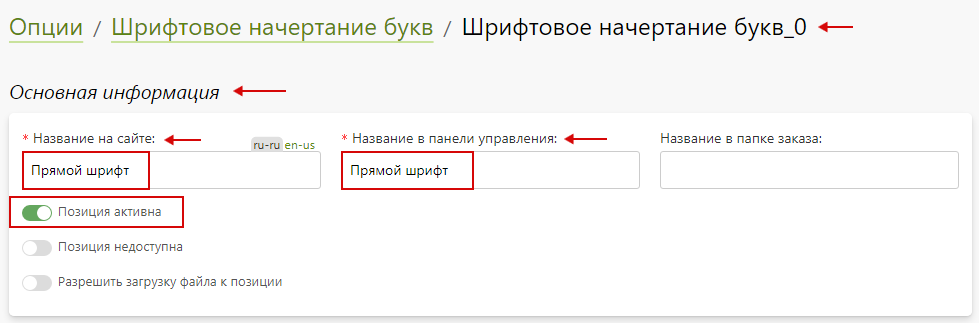
- Затем, нажать "Сохранить".
- Аналогичным образом настраиваются оставшиеся позиции согласно таблице характеристик объемных букв и таблице прочих надбавок.
Добавить новую позицию можно при помощи "Добавить".
Также, позицию опции можно продублировать и скорректировать настройки в соответствии с нужными данными.
- После внесения всех данных подраздел "Позиции" опции "Шрифтовое начертание букв" выглядит следующим образом:

Задняя стенка
Назначение опции: позволяет выбрать толщину задней стенки объемных букв.
- В разделе "Печать / Калькуляция / Опции" нажать кнопку "Добавить опцию" для создания новой опции.
 В открывшейся карточке создания опции заполнить форму, указав:
В открывшейся карточке создания опции заполнить форму, указав:
- "Название на сайте" - указать "Задняя стенка".
- "Тип опции" - указать "Список позиций".
- "Начальное число позиций" - указать "1".
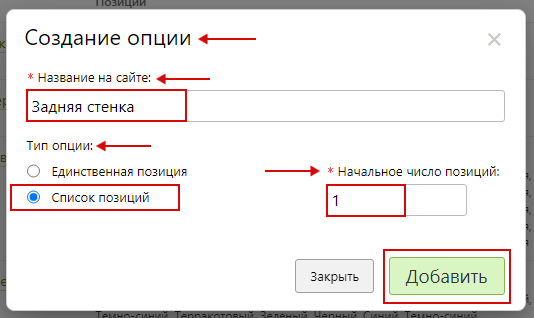
- Далее, нажать "Добавить" для создания опции.
- В подразделе "Основная информация" опции "Задняя стенка / Настройка" заполнить форму, указав:
- "Название на сайте" – указать "Задняя стенка".
- "Название в панели управления" – указать "Задняя стенка".
- "CSS-класс" - указать "col5 monotony-option".
- "Вид выбора позиций на странице редактора" и "Вид выбора позиций на странице CMS" - выбрать список.
- "Опция доступна на сайте" - необходимо включить.
- "Опция обязательная для оформления заказа" - необходимо включить.
- "Выбирать значение опции по умолчанию" - необходимо включить.
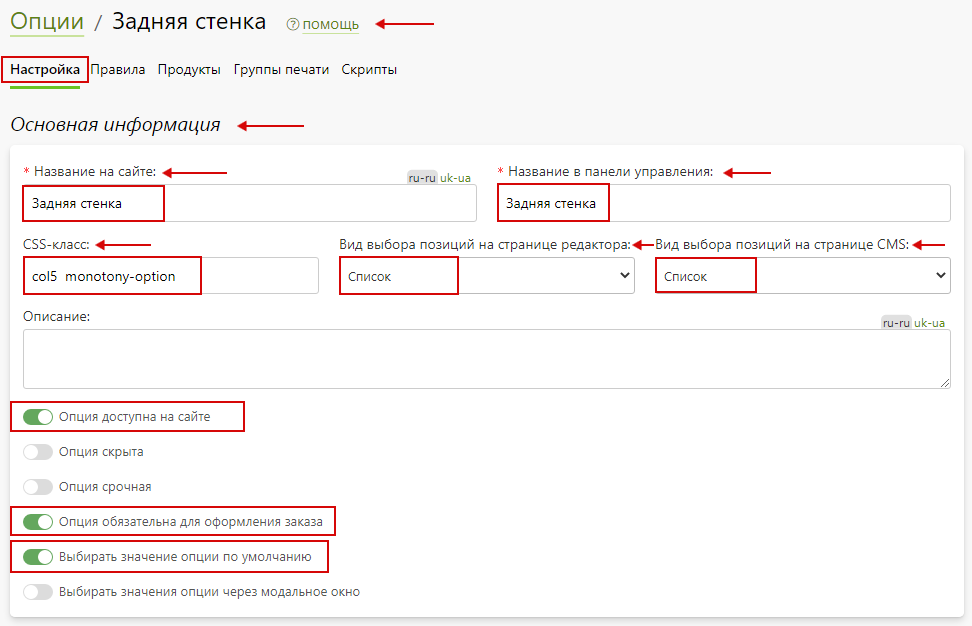
- В подразделе "Расчет стоимости" опции "Задняя стенка / Настройка" задать настройки:
- "Алгоритм расчета позиции" – выбрать "Цена позиции фиксированная".
- "Алгоритм расчета опции" – выбрать "Цена опции = цена позиции + доп. цена позиции".
- "Алгоритм расчета количества опций" – выбрать "Количество опций равно количеству продуктов".
- "Алгоритм выбора позиций" - выбрать "Возможен выбор только одной позиции".

- В подразделе "Позиции" опции "Задняя стенка / Настройка" содержится перечень позиций созданной опции.
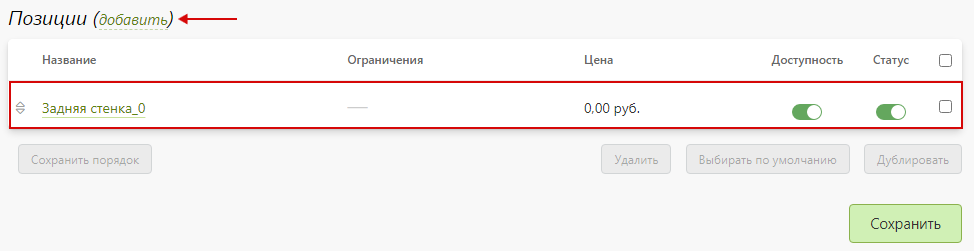
- Далее, нажать кнопку "Сохранить" и сбросить кэш сайта.
- В подразделе "Категории и продукты" опции "Задняя стенка / Продукты" добавить продукты нажав кнопку "Добавить".
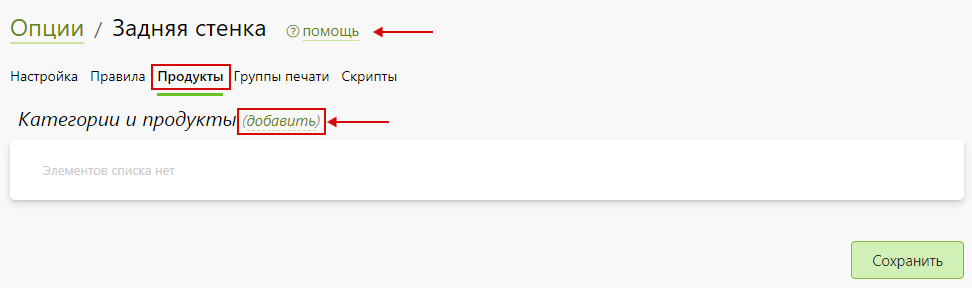
- В появившемся окне выбора категории в поле поиска ввести название категории продукта, а после – выбрать нужный продукт в списке и нажать "Выбрать".

Позиции опции "Задняя стенка"
- Для настройки позиции опции "Задняя стенка" перейти в карточку позиции нажав на нее. Затем, заполнить подраздел "Основная информация", указав:
- "Название на сайте" – указать "ПВХ, 3 мм".
- "Название в панели управления" – указать "ПВХ, 3 мм".
- "Позиция активна" - необходимо включить.
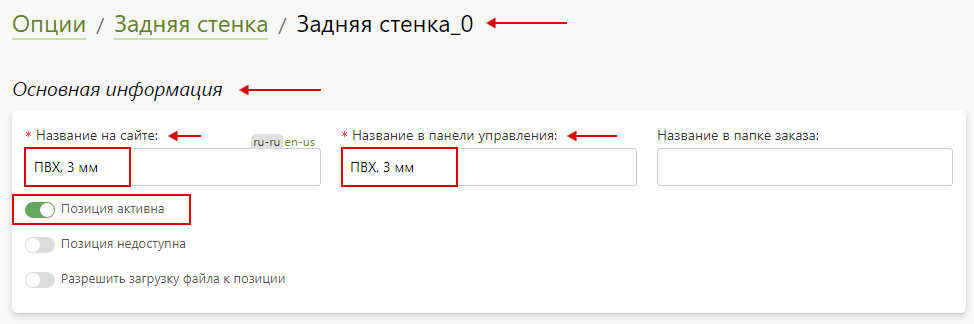
- �Затем, нажать "Сохранить" и сбросить кэш сайта.
- Аналогичным образом настраиваются оставшиеся позиции согласно таблице характеристик объемных букв.
Добавить новую позицию можно при помощи "Добавить".
Также, позицию опции можно продублировать и скорректировать настройки в соответствии с нужными данными.
- После внесения всех данных подраздел "Позиции" опции "Задняя стенка" выглядит следующим образом:
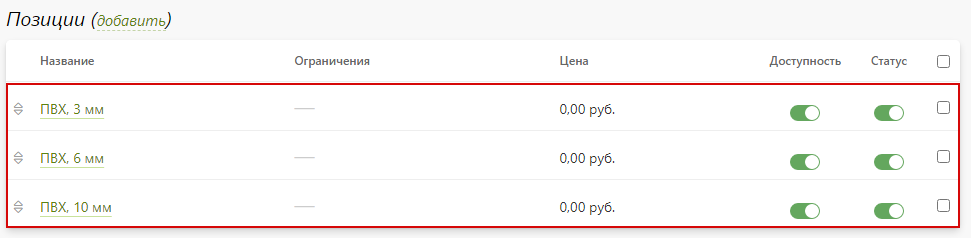
Переменная "Высота букв"
Назначение: ввод значения высоты объемных букв.
- В разделе "Печать / Калькуляция / Переменные" нажать кнопку "Добавить переменную" для создания новой переменной.

- В открывшейся карточке создания переменной заполнить форму, указав:
- "Уникальное имя (только латинские буквы и символ _)" - указать "letter_height".
- "Название" - указать "Высота букв (объемные буквы)".
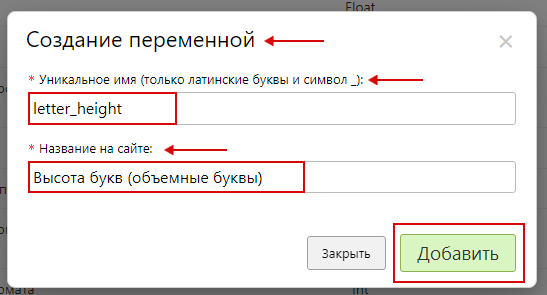
- Далее, нажать "Добавить" для создания переменной.
- В подразделе "Основная информация" переменной "Высота букв (объемные буквы) / Настройка" заполнить форму, указав:
- "Название на сайте" – указать "Высота букв (см.)".
- "Название в панели управления" – указать "Высота букв (объемные буквы)".
- "Тип возвращаемого значения" - указать "Целое число".
- "По умолчанию" - указать "10".
- "Тип данных" - указать "Значение из диапазона".
- "Минимальное значение" - указать "1".
- "Максимальное значение" - указать "500".
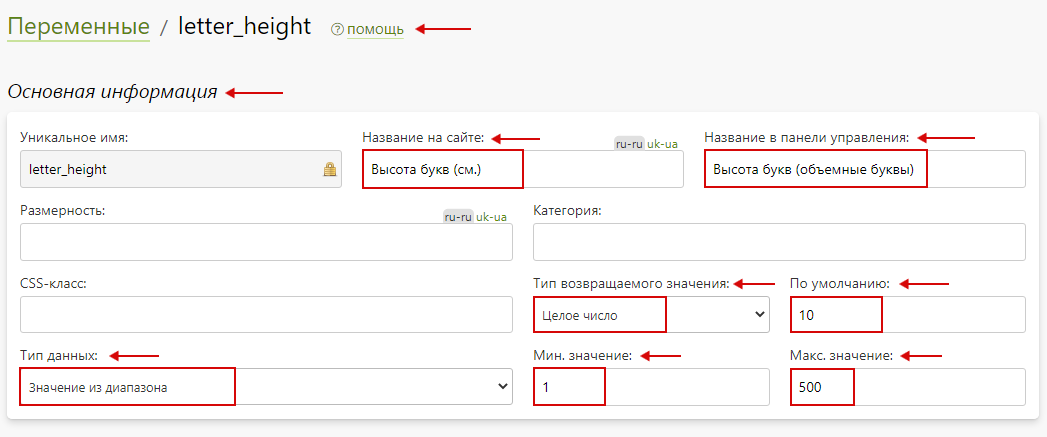
- Далее, нажать кнопку "Сохранить" и сбросить кэш сайта.
Высота букв
Назначение опции: определение стоимости объемных букв в зависимости от их высоты.
- В разделе "Печать / Калькуляция / Опции" нажать кнопку "Добавить опцию" для создания новой опции.

- В открывшейся карточке создания опции заполнить форму, указав:
- "Название на сайте" - указать "Высота букв (объемные буквы)".
- "Тип опции" - указать "Список позиций".
- "Начальное число позиций" - указать "1".
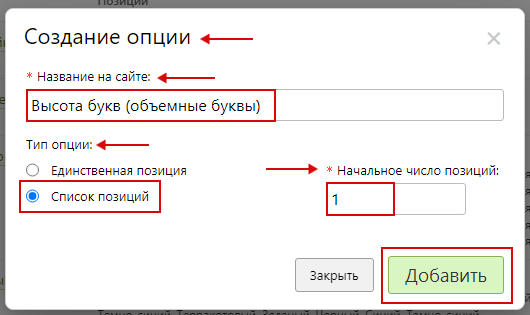
- Далее, нажать "Добавить" для создания опции.
- В подразделе "Основная информация" опции "Высота букв (объемные буквы) / Настройка" заполнить форму, указав:
- "Название на сайте" – указать "Высота букв".
- "Название в панели управления" – указать "Высота букв (объемные буквы)".
- "CSS – класс" – указать "inline-checkbox letter-height".
- "Вид выбора позиций на странице редактора" и "Вид выбора позиций на странице CMS" - выбрать список.
- "Опция доступна на сайте" - необходимо включить.
- "Опция обязательная для оформления заказа" - необходимо включить.
- "Выбирать значение опции по умолчанию" - необходимо включить.

- В подразделе "Расчет стоимости" опции "Высота букв (объемные буквы) / Настройка" задать настройки:
- "Алгоритм расчета позиции" – выбрать "Цена позиции динам�ическая".
- "Алгоритм расчета опции" – выбрать "Цена опции = цена позиции + дополнительная цена позиции".
- "Алгоритм расчета количества опций" – выбрать "Количество опций равно количеству продуктов".
- "Алгоритм выбора позиций" - выбрать "Возможен выбор только одной позиции".
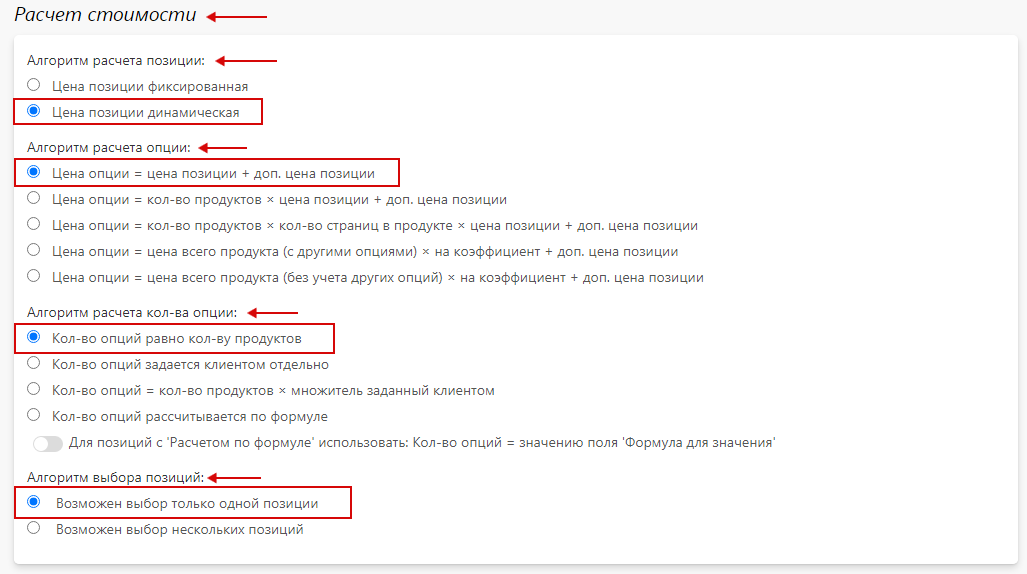
- В подразделе "Позиции" опции "Высота букв (объемные буквы) / Настройка" содержится перечень позиций созданной опции.

- Далее, нажать кнопку "Сохранить" и сбросить кэш сайта.
- В подразделе "Категории и продукты" опции "Высота букв (объемные буквы) / Продукты" добавить продукты нажав кнопку "Добавить".

- В появившемся окне выбора категории в поле поиска ввести название категории продукта, а после – выбрат�ь нужный продукт в списке и нажать "Выбрать".

- Далее, нажать кнопку "Сохранить" и сбросить кэш сайта.
Позиции опции "Высота букв (объемные буквы)"
- Для настройки позиции опции "Высота букв (объемные буквы)" перейти в карточку позиции нажав на нее. Затем, заполнить подраздел "Основная информация", указав:
- "Название на сайте" – указать "Высота букв".
- "Название в панели управления" – указать "Высота букв (ПВХ 3 мм)".
- "Позиция активна" - необходимо включить.
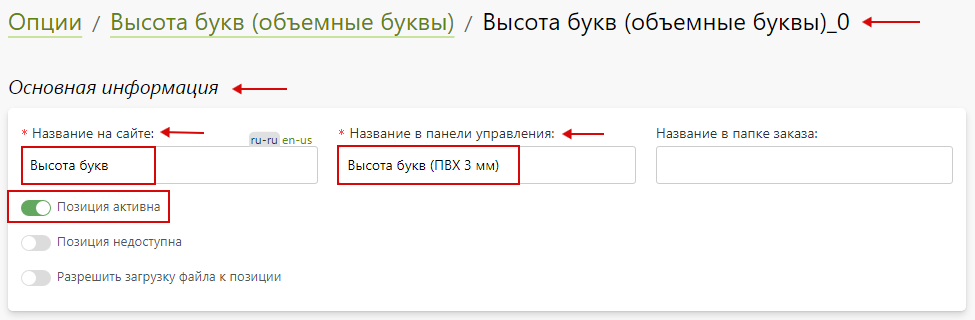
- Затем, нажать "Сохранить" и сбросить кэш сайта.
- В подраздел�е "Ограничения" позиции опции "Высота букв (объемные буквы)" включить "Ограничить позицию следующими категориями раздела "Печать"" и выбрать категории печати нажав "Выбрать":
- Световые.

- Затем, нажать "Сохранить".
- В подразделе "Правила доступности" позиции опции "Высота букв (объемные буквы)" добавить правило, нажав "Добавить":
Позиция опции доступна если выбраны позиция "Лицевое свечение" опции "Подсветка (объемные буквы)" и позиция "ПВХ, 3 мм" опции "Задняя стенка". 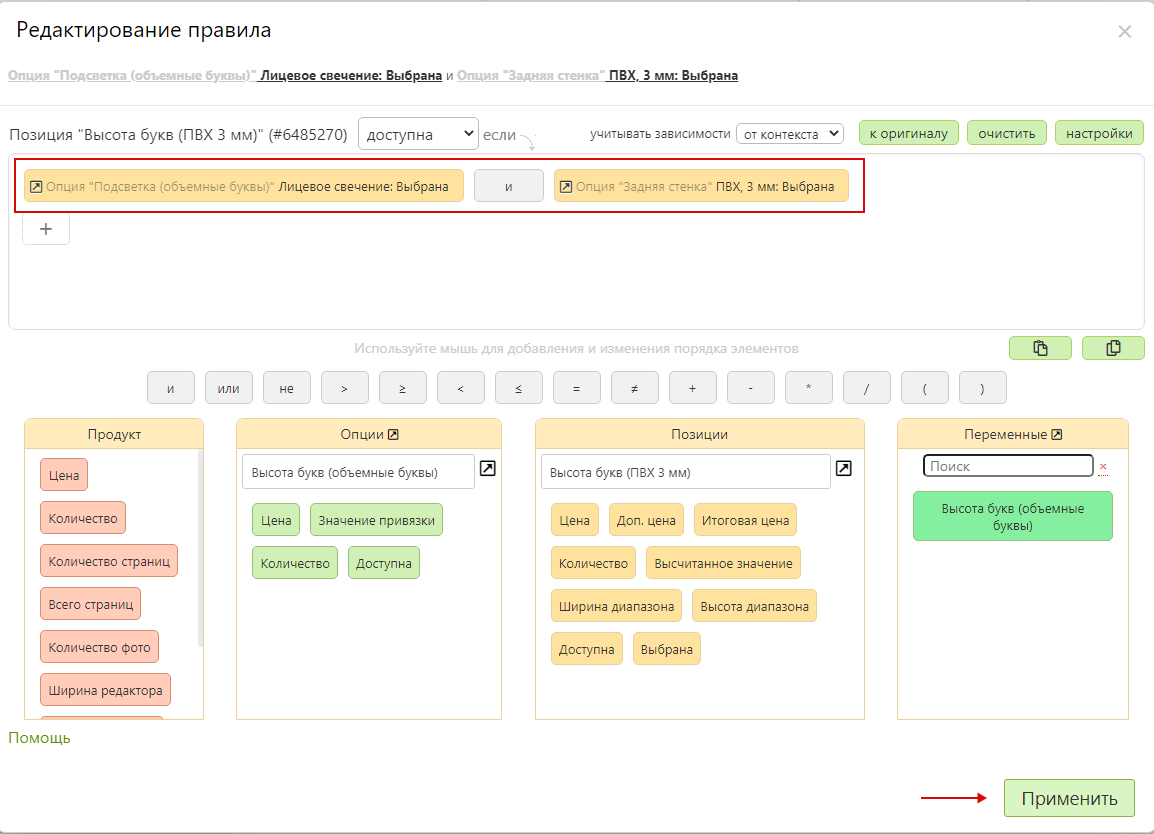
- Затем, нажать "Применить".
- В подразделе "Стоимость" позиции опции "Высота букв (объемные буквы)" задать способ расчета цены "По формуле". Затем, в поле "Формула для цены" задать формулу для расчета высоты букв:
Переменная "Высота букв (объемные буквы)" * 110 - Затем, нажать "Применить", а после "Сохранить" и сбросить кэш сайта.
- Аналогичным образом создаются и настраиваются оставшиеся позиции согласно таблице стоимости 1 см. буквы световых букв с задней поверхностью ПВХ.
Добавить новую позицию можно при помощи "Добавить".
Также, позицию опции можно продублировать и скорректировать настройки в соответствии с нужными данными.
- После внесения позиции подраздел "Позиции" опции "Высота букв (объемные буквы)" выглядит следующим образом:
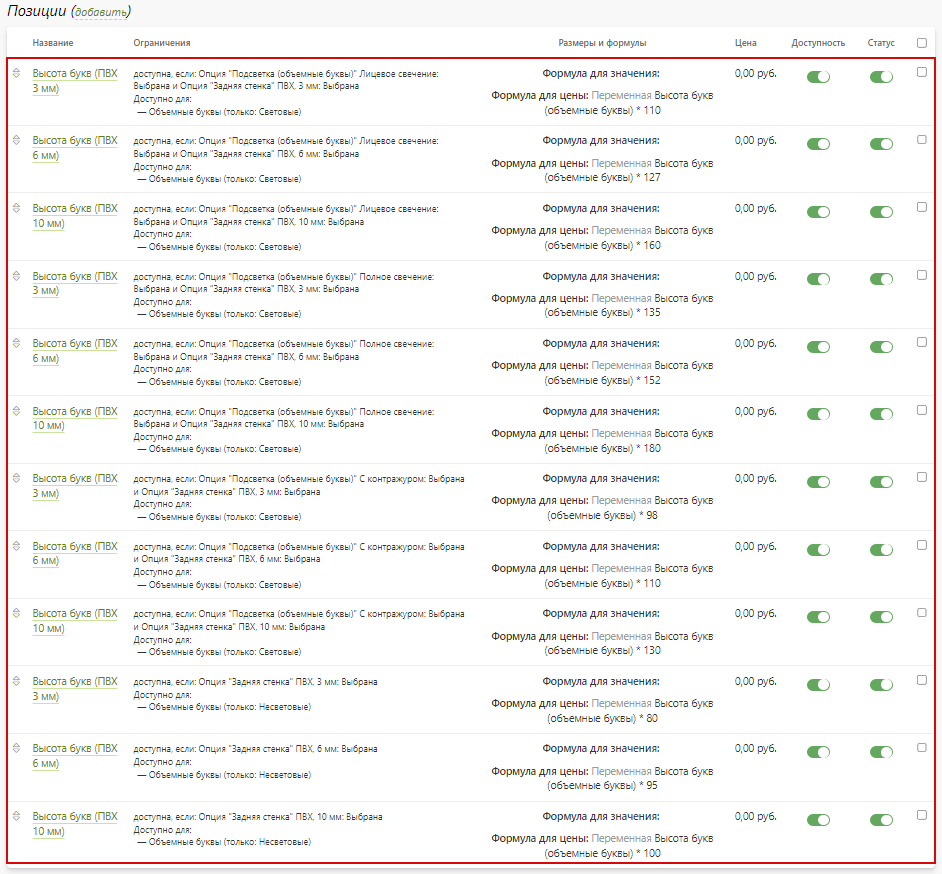
Текст вывески
Назначение опции: позволяет ввести текст объемных букв.
- В разделе "Печать / Калькуляция / Опции" нажать кнопку "Добавить опцию" для создания новой опции.
 В открывшейся карточке создания опции заполнить форму, указав:
В открывшейся карточке создания опции заполнить форму, указав:
- "Название на сайте" - указать "Текст вывески (объемные буквы)".
- "Тип опции" - указать "Список позиций".
- "Начальное число позиций" - указать "1".
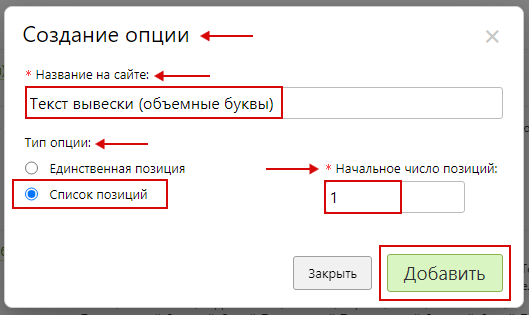
- Далее, нажать "Добавить" для создания опции.
- В подразделе "Основная информация" опции "Текст вывески (объемные буквы) / Настройка" заполнить форму, указав:
- "Название на сайте" – указать "Текст вывески".
- "Название в панели управления" – указать "Текст вывески (объемные буквы)".
- "CSS - класс" - указать "comment-for-order monotony-option no-description".
- "Вид выбора позиций на странице редактора" и "Вид выбора позиций на странице CMS" - выбрать список.
- "Опция доступна на сайте" - необходимо включить.
- "Опция обязательная для оформления заказа" - необходимо включить.
- "Выбирать значение опции по умолчанию" - необходимо включить.

- В подразделе "Расчет стоимости" опции "Текст вывески (объемные буквы) / Настройка" задать настройки:
- "Алгоритм расчета позиции" – выбрать "Цена позиции динамическая".
- "Алгоритм расчета опции" – выбрать "Цена опции = количество продуктов * цена позиции + доп. цена позиции".
- "Алгоритм расчета количества опций" – выбрать "Количество опций равно количеству продуктов".
- "Алгоритм выбора позиций" - выбрать "Возможен выбор только одной позиции".
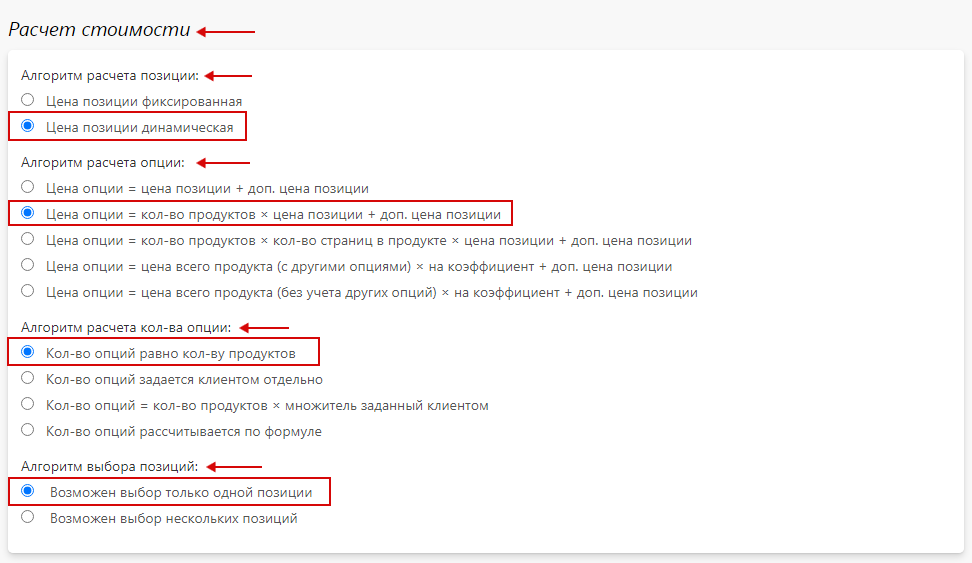
- В подразделе "Позиции" опции "Текст вывески (объемные буквы) / Настройка" содержится перечень позиций созданной опции.

- Далее, нажать кнопку "Сохранить" и сбросить кэш сайта.
- В подразделе "Категории и продукты" опции "Текст вывески (объемные буквы) / Продукты" добавить продукты нажав кнопку "Добавить".
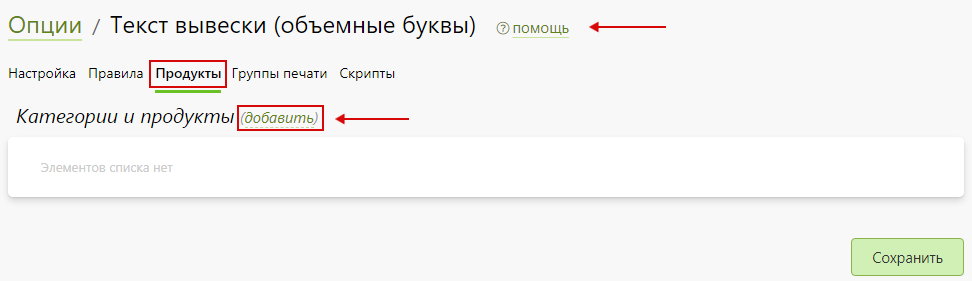
- В появившемся окне выбора категории в поле поиска ввести название категории продукта, а после – выбрать нужный продукт в списке и нажать "Выбрать".

- Затем нажать кнопку "Сохранить" и сбросить кэш сайта.
Позиции опции "Текст вывески (объемные буквы)"
- Для настрой�ки позиции опции "Текст вывески (объемные буквы)" перейти в карточку позиции нажав на нее. Затем, заполнить подраздел "Основная информация", указав:
- "Название на сайте" – указать "Надпись".
- "Название в панели управления" – указать "Надпись".
- "Позиция активна" - необходимо включить.

- В подразделе "Стоимость" позиции опции "Текст вывески (объемные буквы)" задать способ расчета "По тексту пользователя" и цену "1" рубль за символ.

- Затем, нажать "Сохранить" и сбросить кэш сайта.
- После внесения данных подраздел "Позиции" опции "Текст вывески (объемные буквы)" выглядит следующим образом:

Расчет стоимости
Назначение опции: расчет стоимости объемных букв.
- В разделе "Печать / Калькуляция / Опции" нажать кнопку "Добавить опцию" для создания новой опции.

- В открывшейся карточке создания опции заполнить форму, указав:
- "Название на сайте" - указать "Расчет стоимости (объемные буквы)".
- "Тип опции" - указать "Список позиций".
- "Начальное число позиций" - указать "1".

- Далее, нажать "Добавить" для создания опции.
- В подразделе "Основная информация" опции "Расчет стоимости (объемные буквы) / Настройка" заполнить форму, указав:
- "Название на сайте" – указать "Расчет стоимости".
- "Название в панели управления" – указать "Расчет стоимости (объемные буквы)".
- "CSS – класс" – указать "col5 monotony-option".
- "Вид выбора позиций на странице редактора" и "Вид выбора позиций на странице CMS" - выбрать список.
- "Опция доступна на сайте" - необходимо включить.
- "Опция скрыта" - необходимо включить.
- "Опция обязательная для оформления заказа" - необходимо включить.
- "Выбирать значение опции по умолчанию" - необходимо включить.
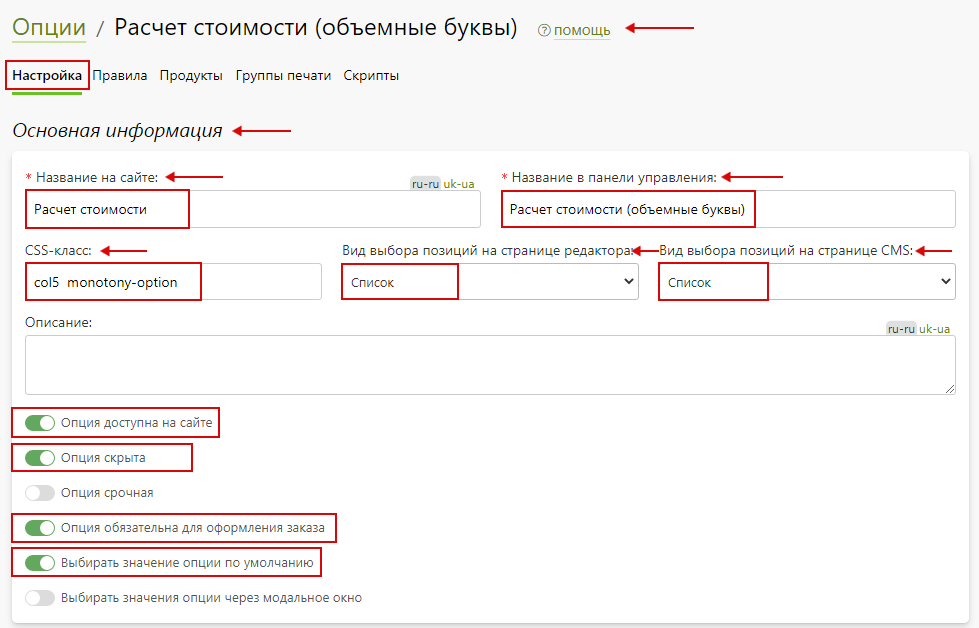
- В подразделе "Расчет стоимости" опции "Расчет стоимости (объемные буквы) / Настройка" задать настройки:
- "Алгоритм расчета позиции" – выбрать "Цена позиции динамическая".
- "Алгоритм расчета опции" – выбрать "Цена опции = цена позиции + дополнительная цена позиции".
- "Алгоритм расчета количества опций" – выбрать "Количество опций равно количеству продуктов".
- "Алгоритм выбора позиций" - выбрать "Возможен выбор только одной позиции".
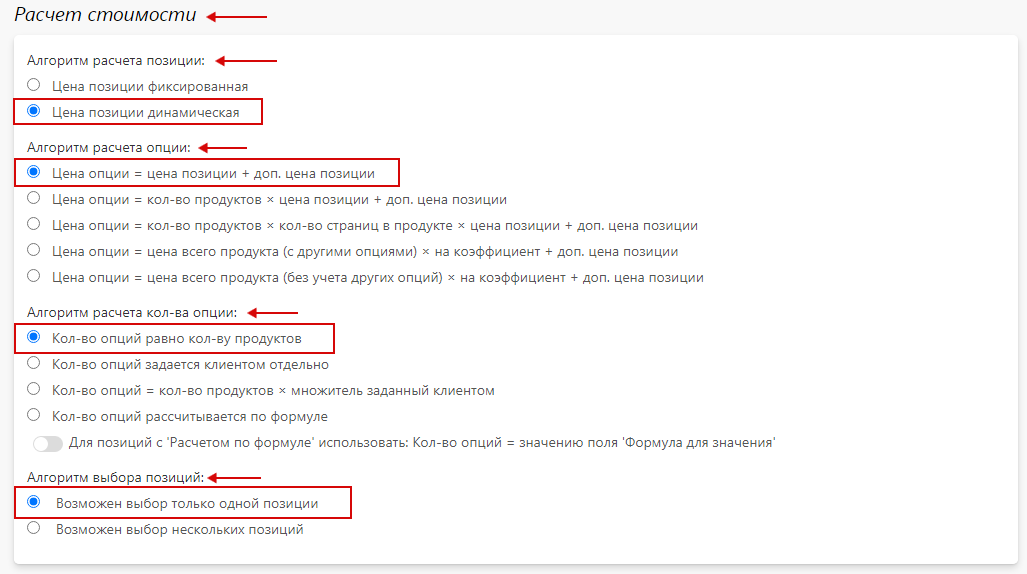
- В подразделе "Позиции" опции "Расчет стоимости (объемные буквы) / Настройка" содержится перечень позиций созданной опции.

- Далее, нажать кнопку "Сохранить" и сбросить кэш сайта.
- В подразделе "Категории и продукты" опции "Расчет стоимости (объемных букв) / Продукты" добавить продукты нажав кнопку "Добавить".
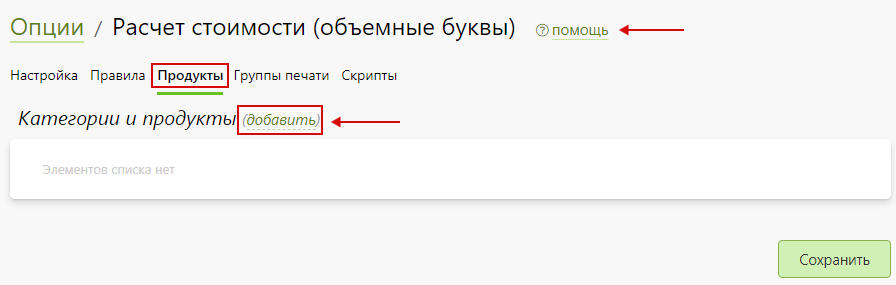
- В появившемся окне выбора категории в поле поиска ввести название категории продукта, а после – выбрать нужный продукт в списке и нажать "Выбрать".

- Далее, нажать кнопку "Сохранить" и сбросить кэш сайта.
Позиции опции "Расчет стоимости (объемные буквы)"
- Для настройки позиции опции "Расчет стоимости (объемные буквы)" перейти в карточку позиции нажав на нее. Затем, заполнить подраздел "Основная информация", указав:
- "Название на сайте" – указать "Расчет стоимости".
- "Название в панели управления" – указать "Расчет стоимости".
- "Позиция активна" - необходимо включить.

- Затем, нажать "Сохранить" и сбросить кэш сайта.
- В подразделе "Стоимость" позиции опции "Расчет стоимости (объемные буквы)" задать способ расчета цены "По формуле". Затем, в поле "Формула для цены" задать формулу для расчета стоимости:
(Цена опции "Высота букв (объемные буквы)" * цена опции "Текст вывески (объемные буквы))" - цена опции "Высота букв (объемные буквы)" - цена опции "Текст вывески (объемные буквы)"
Вычитание стоимости высоты букв и текста вывески происходит т.к. эти значения прибавляются за счет созданных и привязанных к продукту опций.

- Затем, нажать "Применить", а после "Сохранить" и сбросить кэш с�айта.
Лицевая поверхность
Назначение опции: добавляет стоимость лицевой поверхности объемных букв.
- В разделе "Печать / Калькуляция / Опции" нажать кнопку "Добавить опцию" для создания новой опции.

- В открывшейся карточке создания опции заполнить форму, указав:
- "Название на сайте" - указать "Лицевая поверхность".
- "Тип опции" - указать "Список позиций".
- "Начальное число позиций" - указать "1".
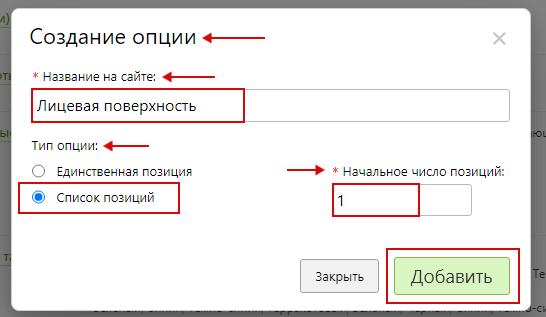
- Далее, нажать "Добавить" для создания опции.
- В подразделе "Основная информация" опции "Лицевая поверхность / Настройка" заполнить форму, указав:
- "Название на сайте" – указать "Лицевая поверхность".
- "Название в панели управления" – указать "Лицевая поверхность".
- "CSS – класс" – указать "col5 monotony-option".
- "Вид выбора позиций на странице редактора" и "Вид выбора позиций на странице CMS" - выбрать список.
- "Опция доступна на сайте" - необходимо включить.
- "Опция обязательная для оформления заказа" - необходимо включить.
- "Выбирать значение опции по умолчанию" - необходимо включить.
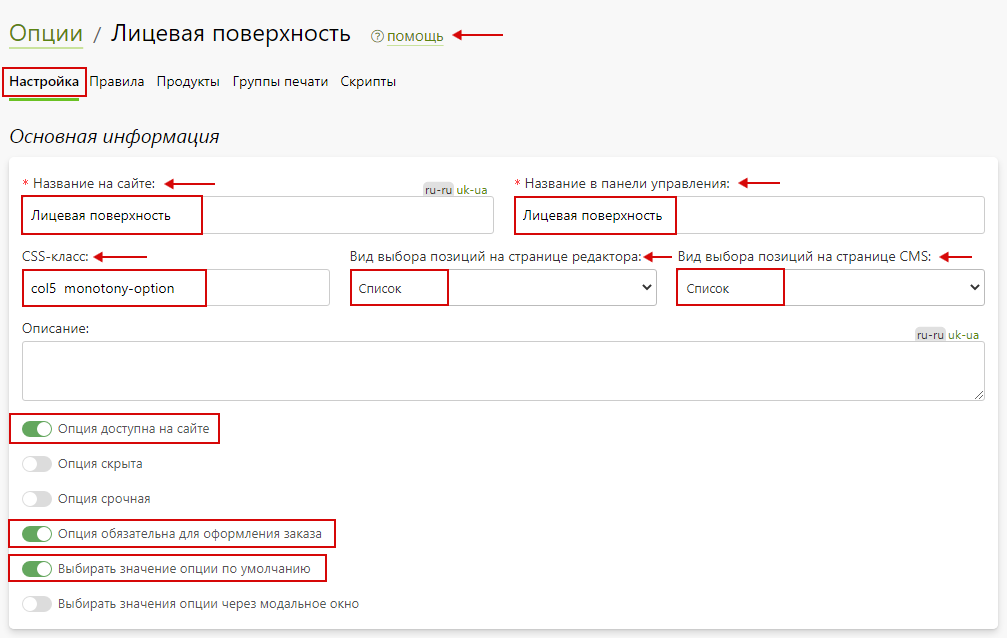
- В подразделе "Расчет стоимости" опции "Лицевая поверхность / Настройка" задать настройки:
- "Алгоритм расчета позиции" – выбрать "Цена позиции динамическая".
- "Алгоритм расчета опции" – выбрать "Цена опции = количество продуктов * цена позиции + дополнительная цена позиции".
- "Алгоритм расчета количества опций" – выбрать "Кол�ичество опций равно количеству продуктов".
- "Алгоритм выбора позиций" - выбрать "Возможен выбор только одной позиции".

- В подразделе "Позиции" опции "Лицевая поверхность / Настройка" содержится перечень позиций созданной опции.

- Далее, нажать кнопку "Сохранить" и сбросить кэш сайта.
- В подразделе "Категории и продукты" опции "Лицевая поверхность / Продукты" добавить продукты нажав кнопку "Добавить".

- В появившемся окне выбора категории в поле поиска ввести название категории продукта, а после – выбрать нужный продукт в списке и нажать "Выбрать".

- Далее, нажать кнопку "Сохранить" и сбросить кэш сайта.
Позиции опции "Лицевая поверхность"
- Для настройки позиции опции "Лицевая поверхность" перейти в карточку позиции нажав на нее. Затем, заполнить подраздел "Основная информация", указав:
- "Название на сайте" – указать "Пластик ПВХ".
- "Название в панели управления" – указать "Пластик ПВХ".
- "Позиция активна" - необходимо включить.

- Затем, нажать "Сохранить" и сбросить кэш сайта.
- В подразделе "Стоимость" позиции опции "Лицевая поверхность" задать способ расчета цены "По фиксированным размерам".

- Затем, нажать "Применить", а после "Сохр�анить" и сбросить кэш сайта.
- Аналогичным образом создаются и настраиваются оставшиеся позиции согласно таблице прочих надбавок.
Добавить новую позицию можно при помощи "Добавить".
Также, позицию опции можно продублировать и скорректировать настройки в соответствии с нужными данными.
- После внесения позиции подраздел "Позиции" опции "Лицевая поверхность" выглядит следующим образом:

Боковая поверхность
Назначение опции: добавляет стоимость боковой поверхности.
- Опция и ее позиции настраиваются аналогично опции "Лицевая поверхность". Позиции опции задают стоимость согласно таблице прочих надбавок для высоты букв, в зависимости от материала боковой поверхности.
Загрузить макет
Назначение опции: добавляет загрузить макет объемных букв.
- В разделе "Печать / Калькуляция / Опции" нажать кнопку "Добавить опцию" для создания новой опции.

- В открывшейся карточке создания опции заполнить форму, указав:
- "Название на сайте" - указать "Загрузить макет".
- "Тип опции" - указать "Список позиций".
- "Начальное число позиций" - указать "1".
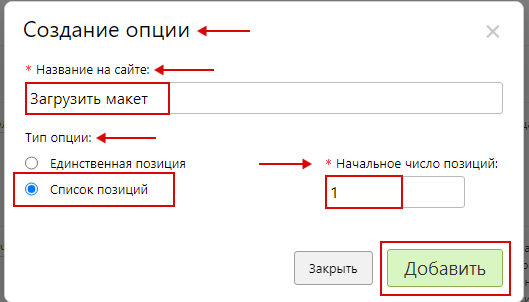
- Далее, нажать "Добавить" для создания опции.
- В подразделе "Основная информация" опции "Загрузить макет / Настройка" заполнить форму, указав:
- "Название на сайте" – указать "Загрузить макет".
- "Название в панели управления" – указать "Загрузить макет".
- "CSS-класс" - указать "upload-for-order".
- "Вид выбора позиций на странице редактора" и "Вид выбора позиций на странице CMS" - выбрать список.
- "Опция доступная на сайте" - необходимо включить.
- "Опция обязательная для оформления заказа" - необходимо включить.
- "Выбирать значение опции по умолчанию" - необходимо включить.
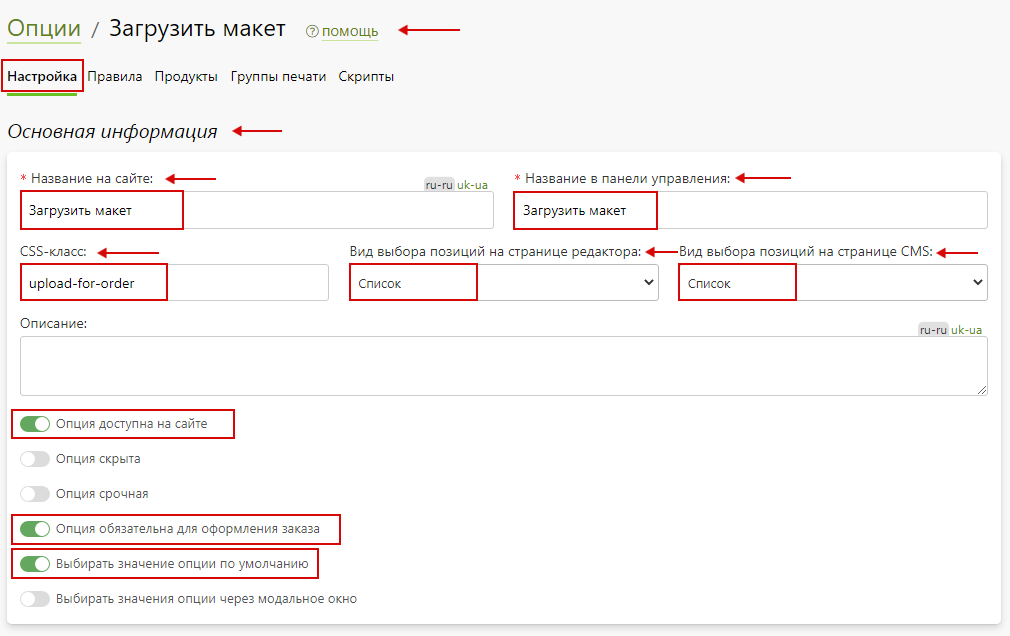
- В подразделе "Расчет стоимости" опции "Загрузить макет / Настройка" задать настройки:
- "Алгоритм расчета позиции" – выбрать "Цена позиции фиксированная".
- "Алгоритм расчета опции" – выбрать "Цена опции = цена позиции + доп. цена позиции".
- "Алгоритм расчета количества опций" – выбрать "Количество опций равно количеству продуктов".
- "Алгоритм выбора позиций" - выбрать "Возможен выбор только одной позиции".

- В подразделе "Позиции" опции "Загрузить макет / Настройка" содержится перечень позиций созданной опции.

- Далее, нажать кнопку "Сохранить" и сбросить кэш сайта.
- В подразделе "Категории и продукты" опции "Загрузить макет / Продукты" добавить продукты нажав кнопку "Добавить".
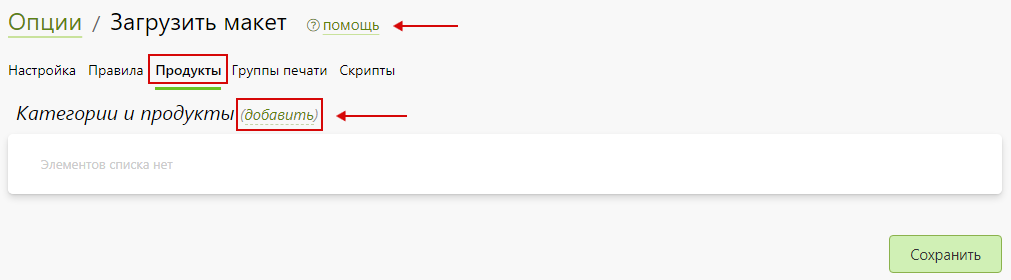
- В появившемся окне выбора категории в поле поиска ввести название категории продукта, а после – выбрать нужный продукт в списке и нажать "Выбрать".

- После, нажать кнопку "Сохранить" и сбросить кэш сайта.
Позиции опции "Загрузить макет"
Позиция опции дает возможность загрузки файлов необходимого формата.
- Для настройки позиции опции "Загрузить макет" перейти в карточку позиции нажав на нее. Затем, заполнить подраздел "Основная информация", указав:
- "Название на сайте" – указать "Загрузить макет".
- "Название в панели управления" – указать "Загрузить макет".
- "Позиция активна" - необходимо включить.
- "Разрешить загрузку файла к позиции" - необходимо включить.
- "Загрузка файла" - включить "Не обязательна".
- "Разрешить загрузку следующих типов файлов" - включить нужные форматы.
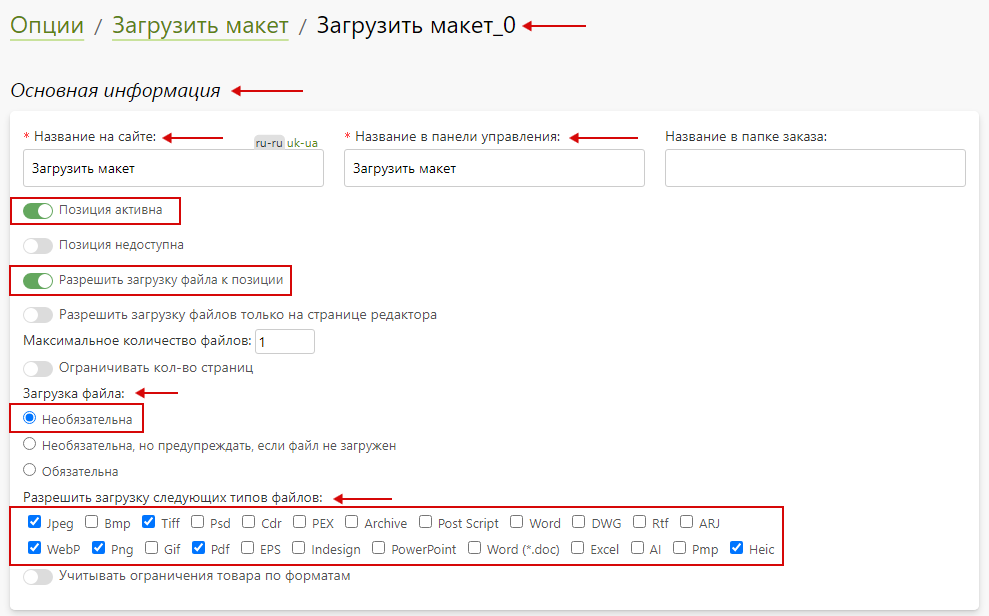
- Затем, нажать "Сохранить" и сбросить кэш сайта.
Комментарий к макету
Назначение опции: позволяет добавить комментарий к макету для объемных букв.
- В разделе "Печать / Калькуляция / Опции" нажать кнопку "Добавить опцию" для создания новой опции.

- В открывшейся карточке создания опции заполнить форму, указав:
- "Название на сайте" - указать "Комментарий к макету".
- "Тип опции" - указать "Список позиций".
- "Начальное число позиций" - указать "1".
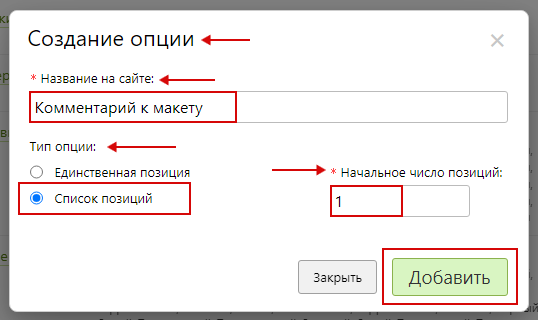 Далее, нажать "Добавить" для создания опции.
В подразделе "Основная информация" опции "Комментарий к макету / Настройка" заполнить форму, у�казав:
Далее, нажать "Добавить" для создания опции.
В подразделе "Основная информация" опции "Комментарий к макету / Настройка" заполнить форму, у�казав:
- "Название на сайте" – указать "Комментарий к макету".
- "Название в панели управления" – указать "Комментарий к макету".
- "CSS-класс" - указать "comment-for-order monotony-option no-description".
- "Вид выбора позиций на странице редактора" и "Вид выбора позиций на странице CMS" - выбрать список.
- "Опция доступная на сайте" - необходимо включить.
- "Опция обязательная для оформления заказа" - необходимо включить.
- "Выбирать значение опции по умолчанию" - необходимо включить.

- В подразделе "Расчет стоимости" опции "Комментарий к макету / Настройка" задать настройки:
- "Алгоритм расчета позиции" – выбрать "Цена позиции динамическая".
- "Алгоритм расчета опции" – выбрать "Цена опции = цена позиции + доп. цена позиции".
- "Алгоритм расчета количества опций" – выбрать "Количество опций равно количеству продуктов".
- "Алгоритм выбора позиций" - выбрать "Возможен выбор только одной позиции".
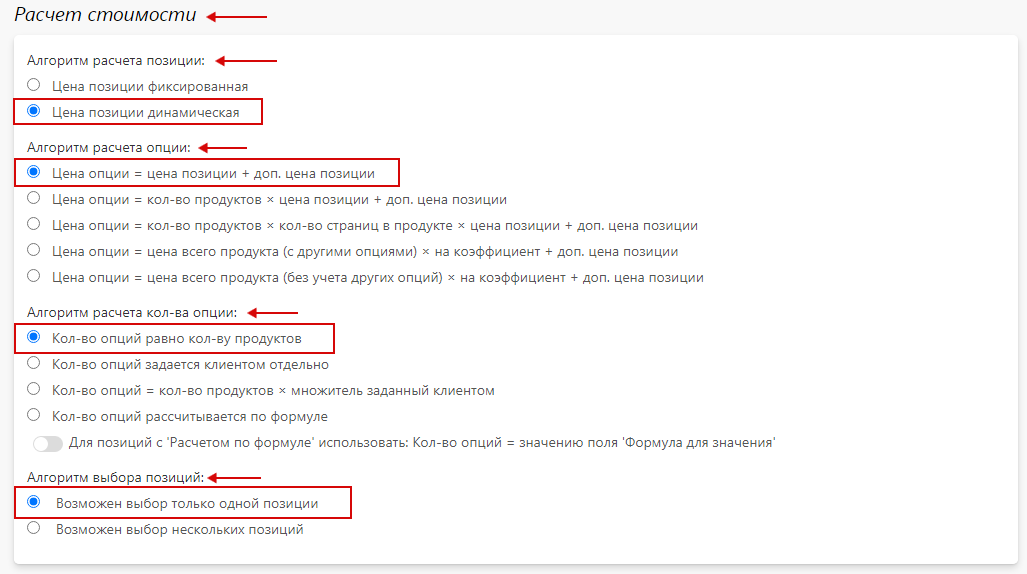
- В подразделе "Позиции" опции "Комментарий к макету / Настройка" содержится перечень позиций созданной опции.
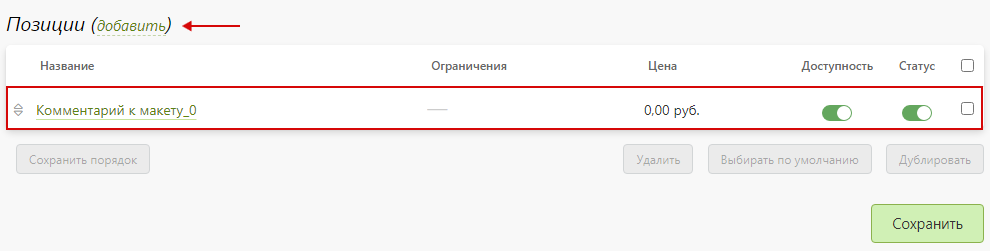
- Далее, нажать кнопку "Сохранить" и сбросить кэш сайта.
- В подразделе "Категории и продукты" опции "Комментарий к макету / Продукты" добавить продукты нажав кнопку "Добавить".
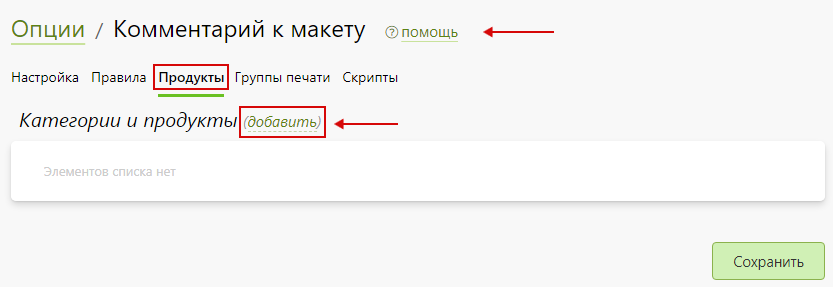
- В появившемся окне выбора категории в поле поиска ввести название категории продукта, а после – выбрать нужный продукт в списке и нажать "Выбрать".

- После, нажать кнопку "Сохранить" и сбросить кэш сайта.
Позиции опции "Комментарий к макету"
- Для настройки позиции опции "Комментарий к макету" перейти в карточку позиции нажав на нее. Затем, заполнить подраздел "Основная информация", указав:
- "Название на сайте" – указать "Комментарий к макету".
- "Название в панели управления" – указать "Комментарий к макету".
- "Позиция активна" - необходимо включить.
- "Разрешить загрузку файла к позиции" - необходимо включить.
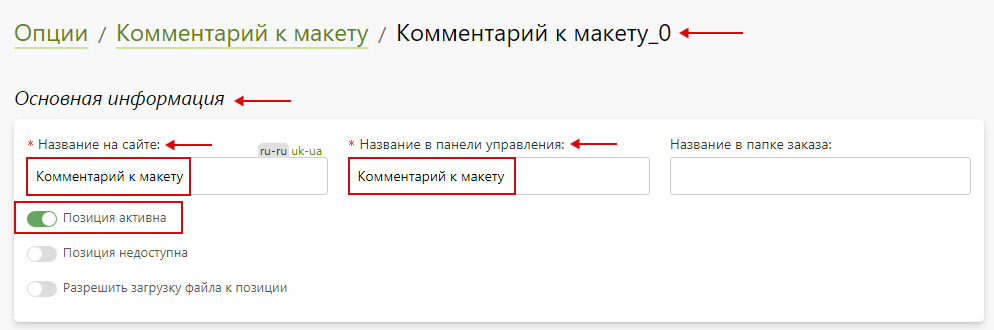
- Затем, нажать "Сохранить" и сбросить кэш сайта.
- В подразделе "Стоимость" опции "Комментарий к макету" задать способ расчета "По тексту пользователя" и цену "0" рублей за символ.

- Затем, нажать "Сохранить" и сбросить кэш сайта.
Дополнительные настройки
- В настройках калькулятора есть опции, которые должны осуществлять надбавку к стоимости в зависимости от цены продукта с учетом всех опций. По этой причине для корректного расчета необходимо расположить настроенные опции в следующем порядке:
- Подсветка (объемные буквы).
- Светодиодное оснащение (объемные буквы).
- Цвет букв (объемные буквы).
- Введите свой цвет (объемные буквы).
- Шрифтовое начертание (объемные буквы).
- Задняя стенка.
- Высота букв (объемные буквы).
- Текст вывески (объемные буквы).
- Расчет стоимости (объемные буквы).
- Лицевая поверхность.
- Боковая поверхность.
- Загрузить макет.
- Комментарий к макету.





