Интеграции с облачными хранилищами
Загрузка файлов в облачные хранилища происходит не моментально и может занять некоторое время.
Яндекс.Диск
- Интеграция с Яндекс.Диск позволяет автоматически выгружать заказы в данный облачный сервис.
- Для настройки интеграции необходимо выполнить следующие действия.
- Перейти на страницу создания приложения и заполнить форму, указав:
- Название сервиса - название создаваемого приложения.

- Далее, в разделе "Для какой платформы нужно приложение" нужно выбрать пункт "Веб-сервисы" и заполнить поле "Callback URI #1" в формате:
https://ваш-сайт/account/login/yandexdisk?allowAnonymous=true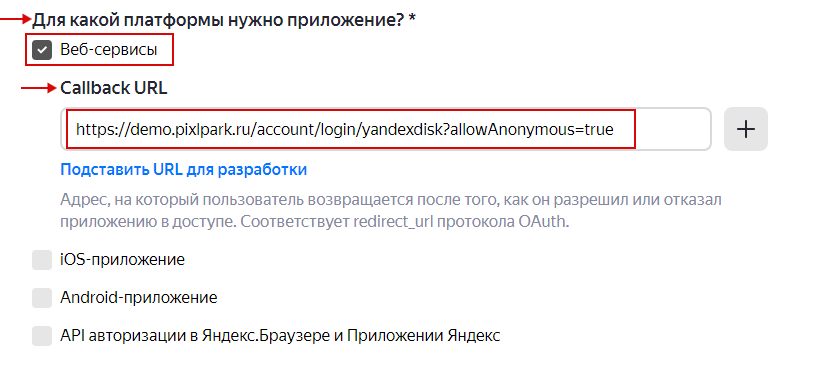
- Затем в подразделе "Яндекс.Диск REST API" раздела "Какие данные вам нужны?" выбрать пункты:
- Доступ к папке приложения на диске.
- Чтение всего диска.
- Запись в любом месте на диске.
- Доступ к информации о диске.
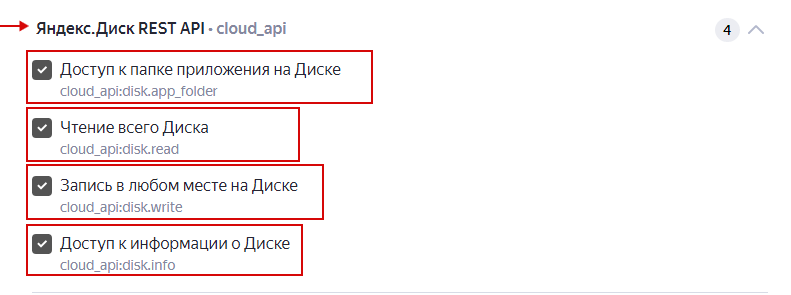
- Затем, в разделе "Дополнительно" заполнить поля, указав:
- Ссылка на сайт - указать адрес сайта.
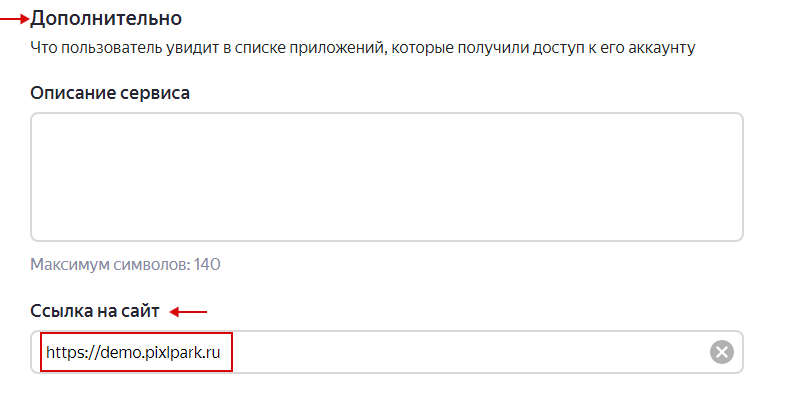
- После, в разделе "Контактные данные" указать email для связи.
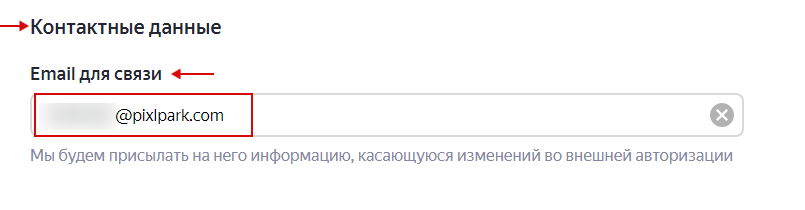
- Далее, завершить создание приложения нажав кнопку "Создать приложение" в нижней части экрана.
- После этого сервис отобразит страницу с ключами созданного приложения.
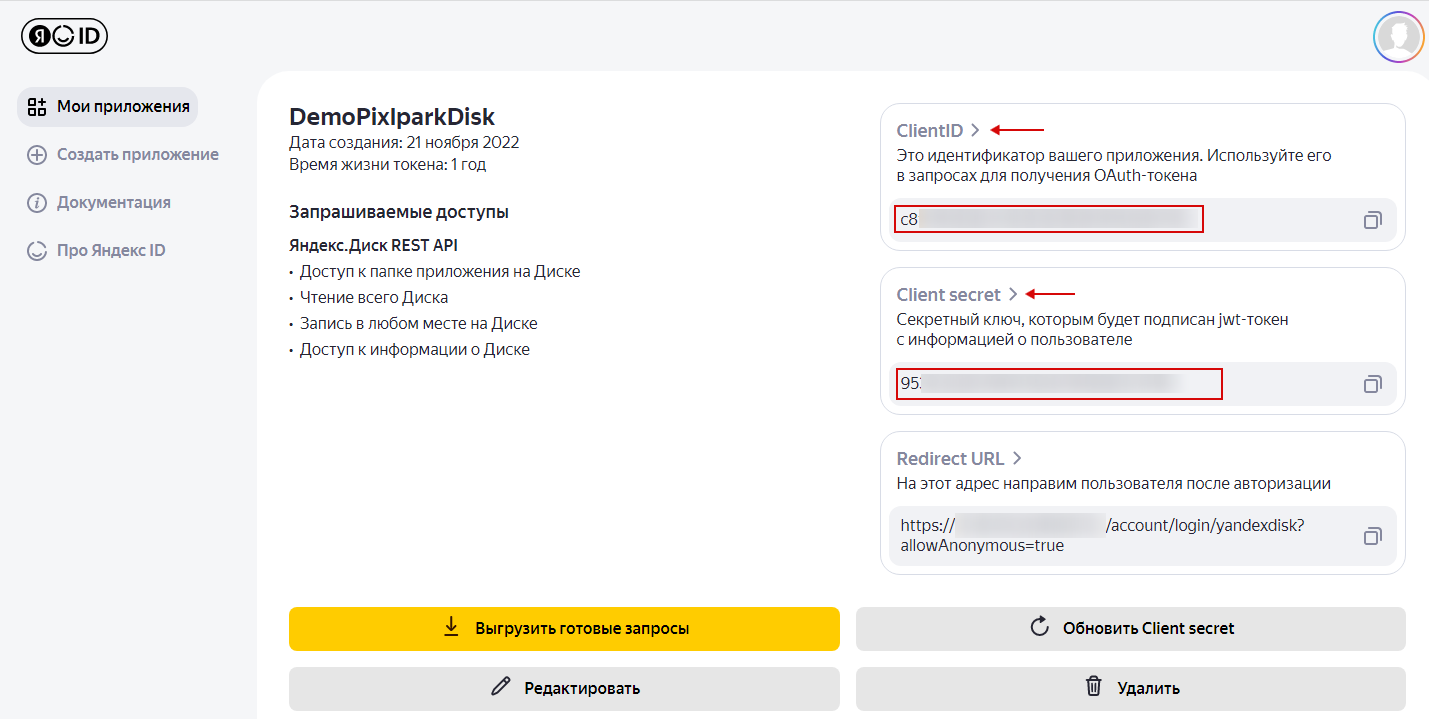
- Параллельно необходимо открыть в панели управления Pixlpark раздел "Заказы / Настройка / Выгрузка заказов" и в подразделе "Облачные хранилища" включить "Яндекс.Диск".
- Затем скопировать поля из Яндекса в Pixlpark:
- "ClientID" в "ClientID".
- "Client secret" в "Client secret".
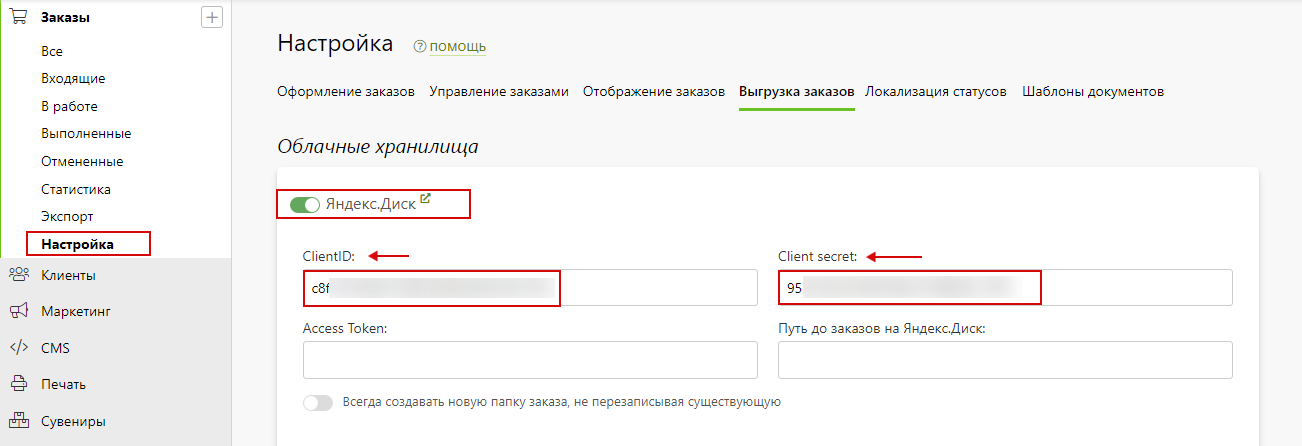
- Далее нажать кнопку "Сохранить" в нижней части экрана и сбросить кэш сайта.
- Затем вручную получить OAuth-токен. Для этого в браузере следует перейти по ссылке с указанием ClientID созданного приложения:
https://oauth.yandex.ru/authorize?response_type=token&client_id=ID - После перехода на страницу нажать кнопку "Войти как", выбрав имя_Вашего_профиля.

- Сервис отобразит страницу с токеном. Токен также будет добавлен в адресную строку страницы в браузере.

- В панели управления Pixlpark в подразделе "Облачные хранилища / Яндекс.Диск" раздела "Заказы / Настройка / Выгрузка заказов" указать:
- Полученный токен в "Access Token".
- Адрес для папки, в которой будет хранится выгрузка заказов в "Путь до заказов на Яндекс.Диск".
- Далее нажать кнопку "Сохранить" и сбросить �кэш сайта.
- Итоговая настройка выглядит следующим образом:

Облако Mail.ru
- Интеграция с Облако Mail.ru позволяет автоматически выгружать заказы в данный облачный сервис.
- Для настройки интеграции необходимо выполнить следующие действия:
- Зарегистрировать почту на Облако Mail.ru.
- Параллельно необходимо открыть в панели управления Pixlpark раздел "Заказы / Настройка / Выгрузка заказов" и в подразделе "Облачные хранилища" включить "Облако Mail.ru".
- Затем заполнить поля в Pixlpark, указав:
- Email - электронная почта на сервисе "Облако Mail.ru".
- Password - пароль для электронной почты на сервисе "Облако Mail.ru".
- Путь до заказов на Облако Mail.ru - пусть папки, созданной для хранения заказов.
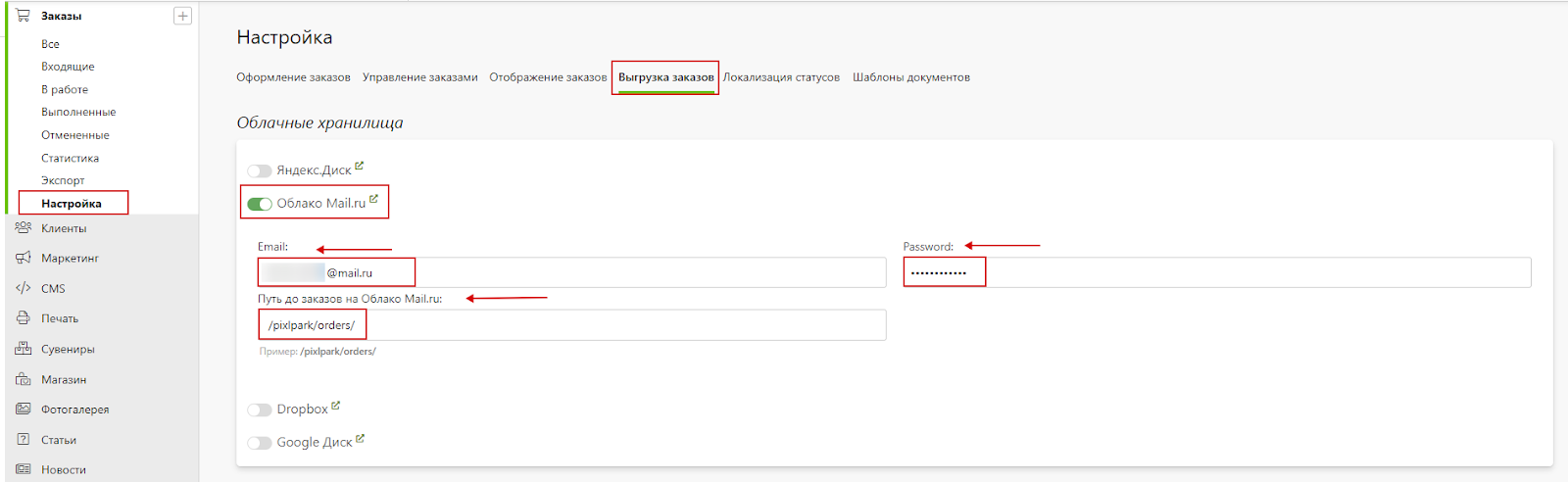
- Затем нажать кнопку "Сохранить" и сбросить кэш сайта.
Google Диск
- Интеграция с Google Drive позволяет автоматически выгружать заказы в данный облачный сервис.
- Для настройки интеграции необходимо выполнить следующие действия:
- Открыть в браузере ссылку и нажать кнопку "CREATE PROJECT".
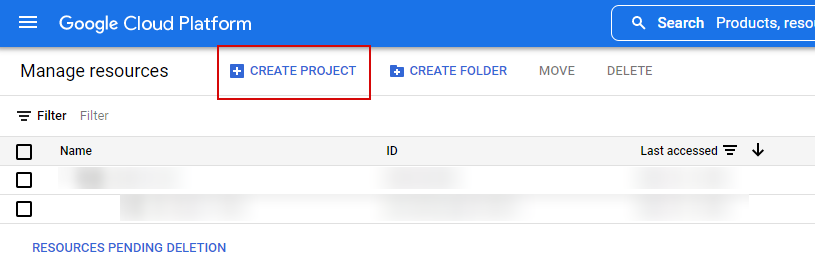
- Далее, нужно заполнить форму, указав:
- Project name - название сайта.
- Organization - название организации.
- Location - доменное имя.
- После заполнения полей нужно нажать кнопку "CREATE" для создания проекта.
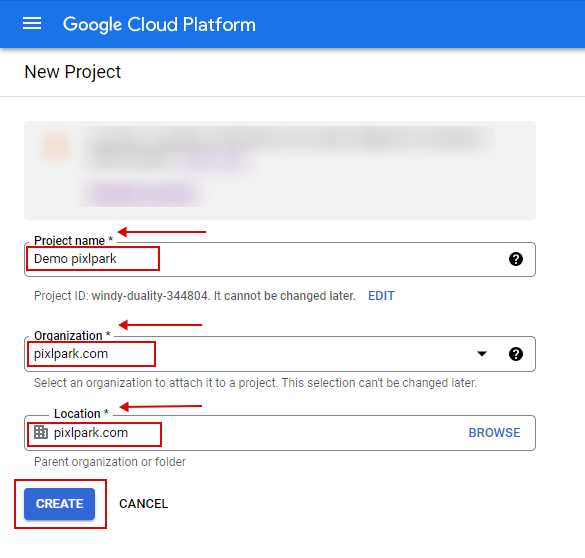
- Затем в боковой панели навигации перейти в раздел "APIs & Services / OAuth consent screen".
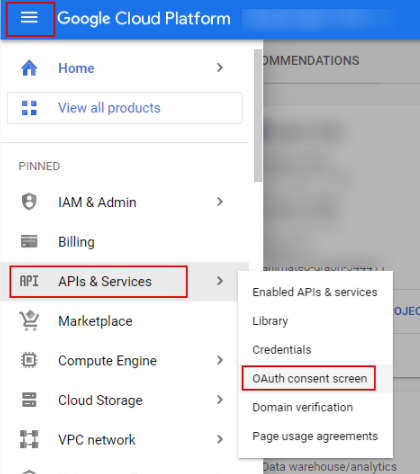
- На открывшейся странице выбрать "External" и нажать кнопку "CREATE" для создания приложения.
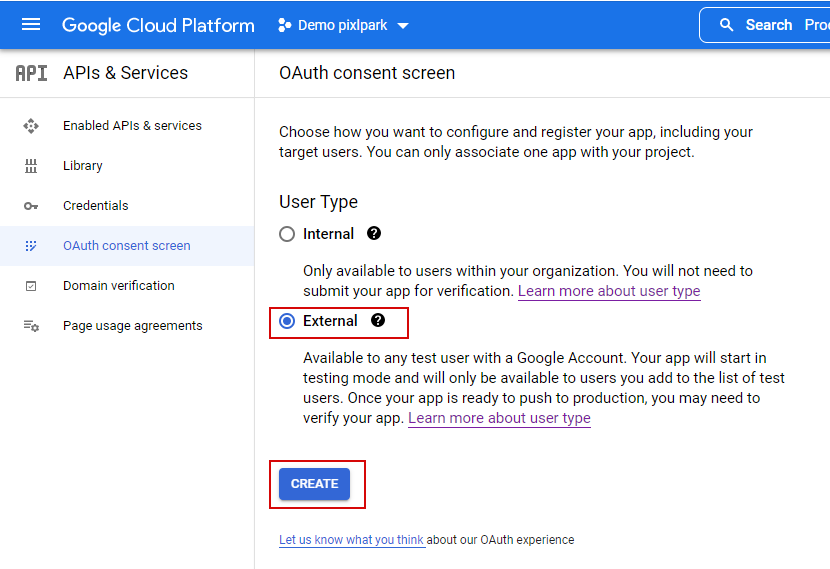
- Затем необходимо внести следующую информацию:
- App name - имя приложения.
- User support email - электронная почта поддержки пользователей.
- App logo - логотип сайта (при необходимости).
- Email addresses - адреса электронной почты разработчика.
- Email address в подразделе "Developer contact information" - электронная почта компании.
- Затем нужно сохранить внесенные изменения, нажав кнопку "SAVE AND CONTINUE" и закончить создание приложения, пройдя этапы, не требующие обязательного внесения дополнительных данных.
- По завершении будет создано приложение в тестовом режиме без публичного доступа. Для перевода приложения в боевой режим необходимо в разделе "APIs & Services / OAuth consent screen" изменить статус приложения "Publishing status" на "PUBLISH APP".
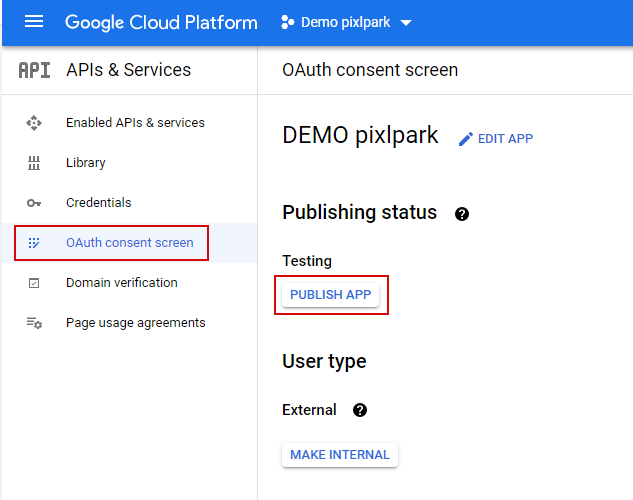
- После этого для создания ключей доступа к приложению нужно перейти в раздел "APIs & Services / Credentials", нажать кнопку "+ CREATE CREDENTIALS" и выбрать подпункт "OAuth client ID".
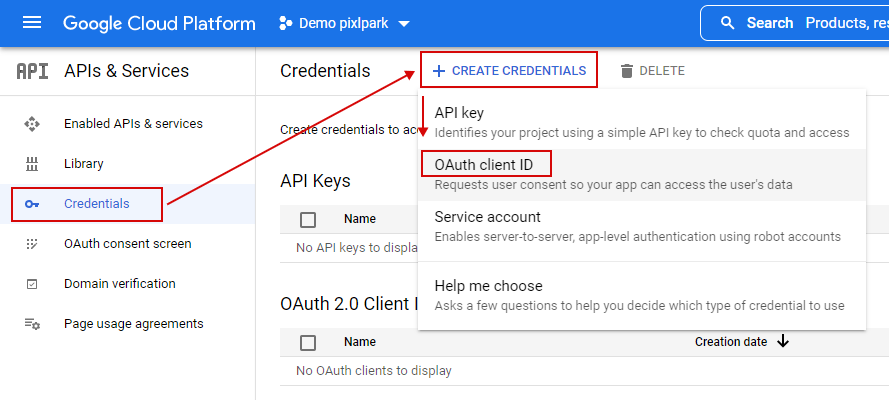
- На открывшейся странице нужно заполнить поля:
- Application type - тип приложения (выбрать "Web application").
- Name - название сайта.
- Authorized redirect URIs 1 - адрес страницы
https://ваш-сайт/account/login/google. - Authorized redirect URIs 2 - адрес страницы для получения токена
https://developers.google.com/oauthplayground.
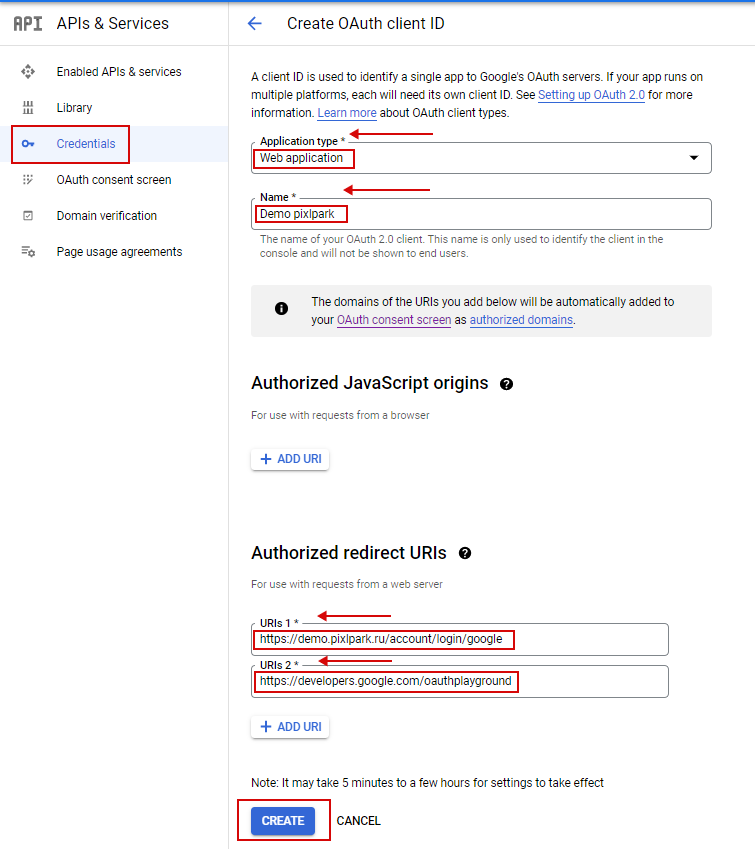
- Затем нажать кнопку "CREATE" и создать "OAuth client ID", после чего будет отображено окно с ключами доступа.
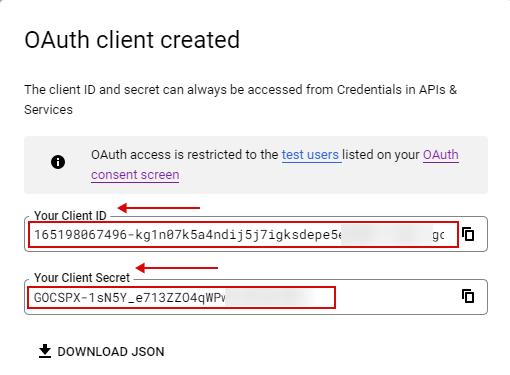
- Параллельно необходимо открыть в панели управления Pixlpark раздел "Заказы / Настройка / Выгрузка заказов" и в подразделе "Облачные х�ранилища" включить "Google Диск".
- Затем нужно скопировать поля из Google в Pixlpark:
- "Your Client ID" в "App ID".
- "Your Client Secret" в "App Secret".

- Далее, нажать кнопку "Сохранить" и сбросить кэш сайта.
- В разделе "APIs&Services / Library" выбрать и установить дополнительное приложение "Google Drive API".

- Затем пройти по ссылке и настроить конфигурацию при помощи кнопки в правом верхнем углу, указав:
- Use your OAuth credentials.
- OAuth Client ID.
- OAuth Client secret.
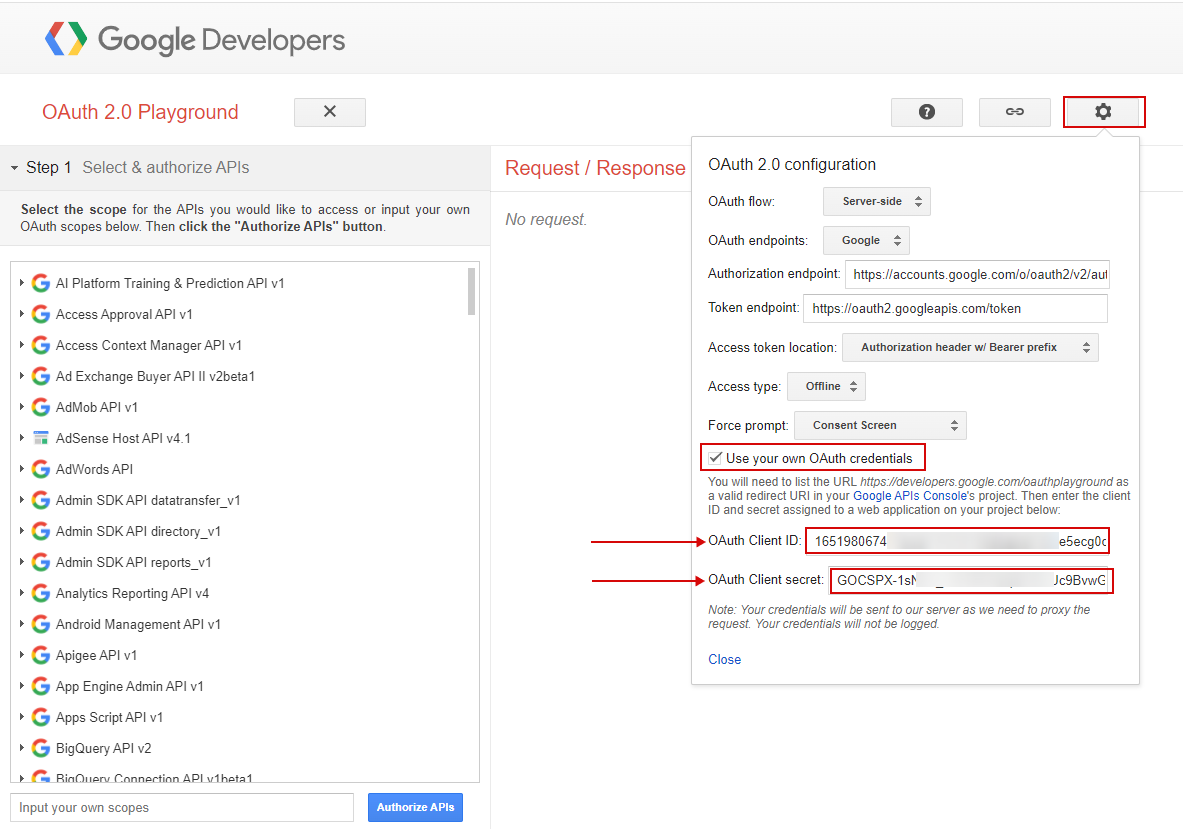
- В левой части экрана в разделе "Step 1" выбрать пункты списка "Drive API v3" и нажать кнопку "Authorize APIs".
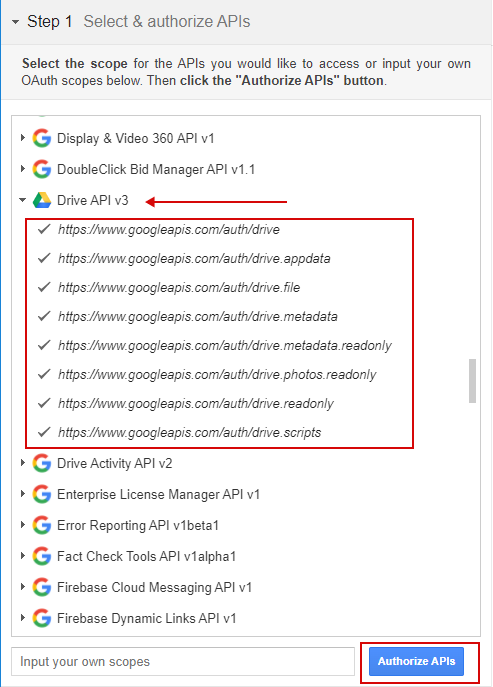
- На открывшейся странице выбрать аккаунт, на который зарегистрировано приложение, и предоставить Google права доступа к нему.
- Далее, в "Step 2" нажать кнопку "Exchange authorization code for tokens".
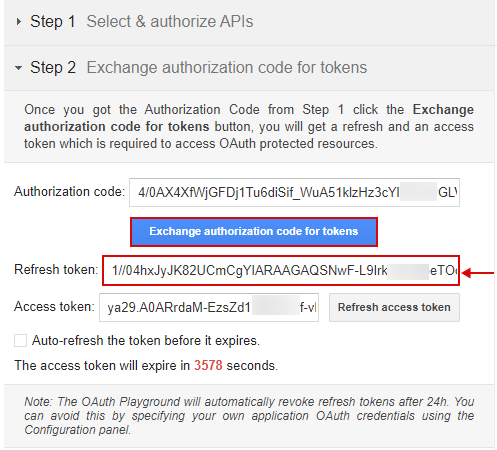
- Затем на Google Диске создать папку, в которую будут выгружаться заказы.
- Параллельно необходимо открыть в панели управления Pixlpark раздел "Настройка / Сервисы" и в разделе "Google Диск" заполнить поля, указав:
- App Name - название приложения.
- Refresh Token - полученный "Refresh Token".
- Путь до заказа на Google Диск - путь папки, созданной для хранения заказов.
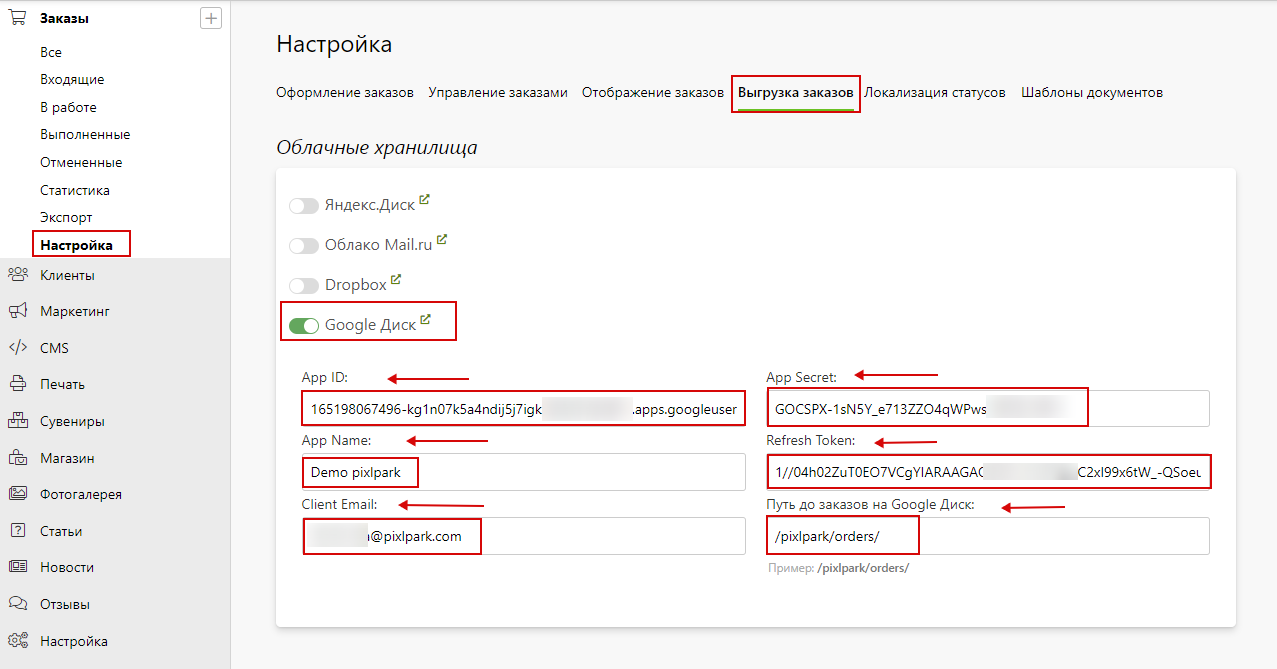
- Далее, нажать кнопку "Сохранить" и сбросить кэш сайта.
Dropbox
- Интеграция с Dropbox позволяет автоматически выгружать заказы в данный облачный сервис.
- Для настройки интеграции необходимо выполнить следующие действия.
- Перейти на страницу создания приложения и заполнить поля:
- Choose an API - выбрать API "Scoped access".
- Choose the type of access you need - выбрать тип доступа "Full Dropbox".
- Name your app - название Вашего приложения.
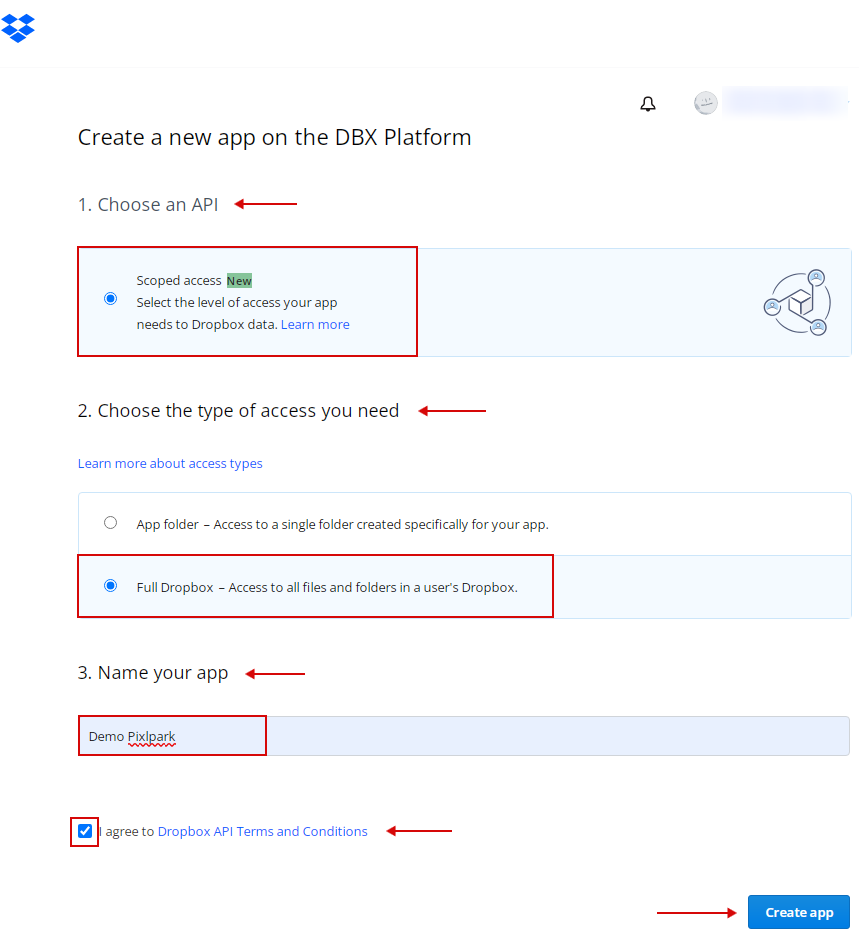
- Затем, нажать "Create app" для создания приложения.
- Далее, в подразделе "Files and folders" вкладки "Permissions" выбрать:
- Files.metadata.write.
- Files.content.write.
- Files.content.read.
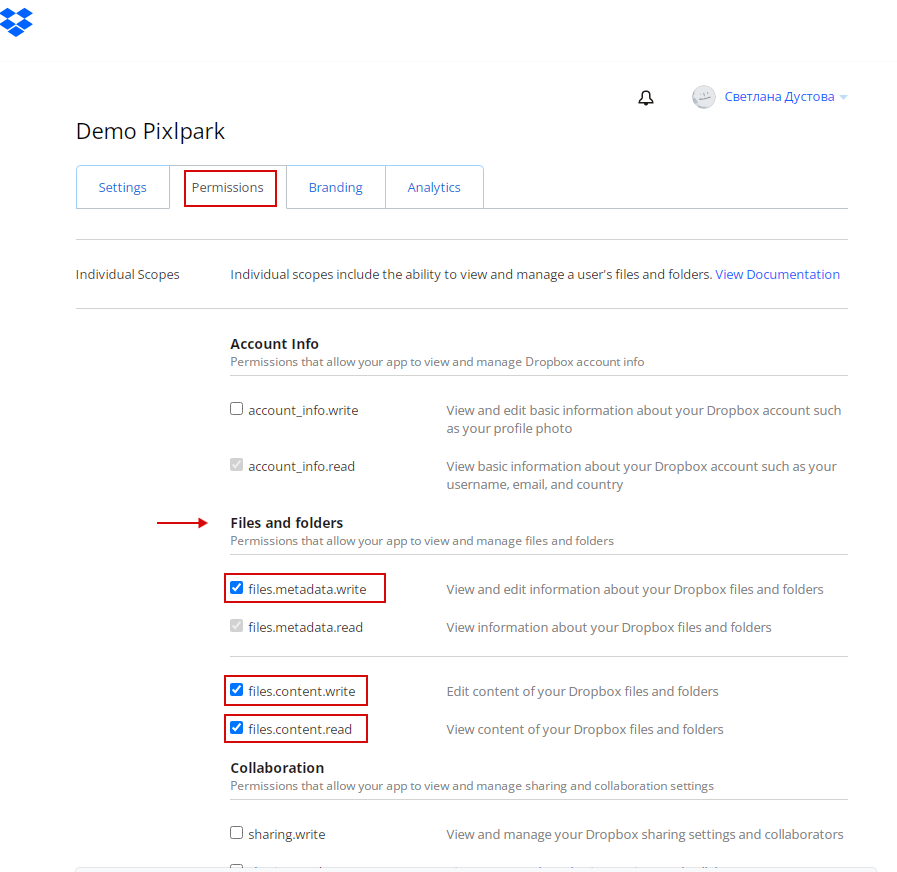
- Для сохранения изменений в нижней части экрана нажать кнопку "Submit".
- Затем, в подразделе "OAuth 2 / Generated access token" раздела "Setting" создать токен, нажав кнопку "Generate".

- После этого сервис отобразит созданный токен.
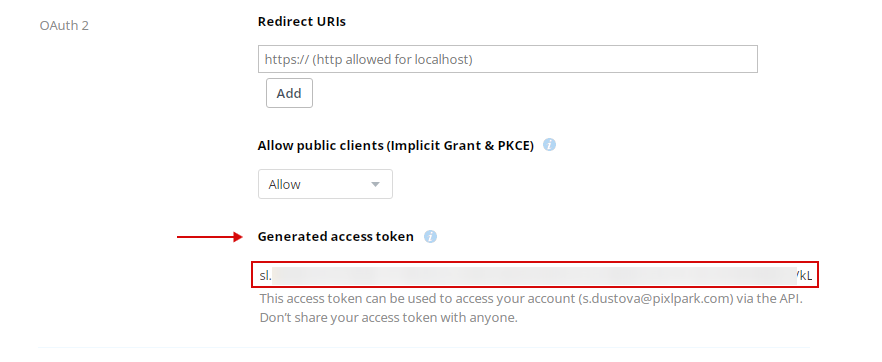
- Параллельно необходимо открыть в панели управления Pixlpark раздел "Заказы / Настройка / Выгрузка заказов" и в подразделе "Облачные хранилища" включить "Dropbox".
- Затем нужно скопировать поле из Dropbox в Pixlpark:
- "Generated access token" в "Access Token".
- В поле "Путь до заказов на Dropbox" указать путь до заказов на сервисе Dropbox.
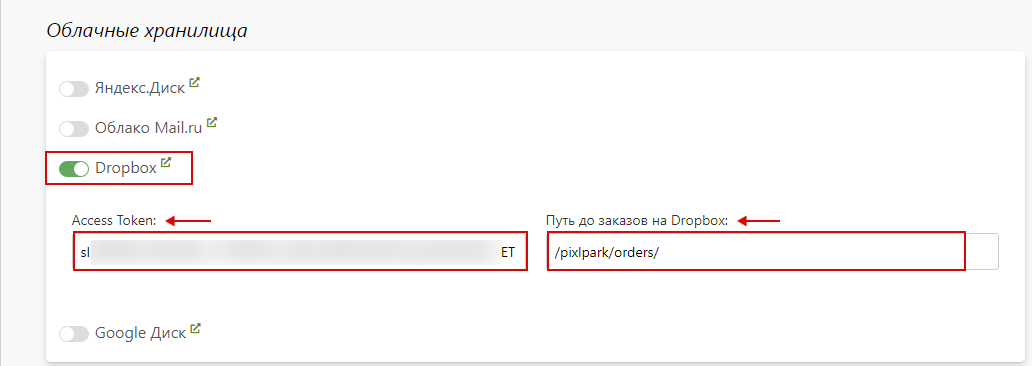
- Далее нажать кнопку "Сохранить" в нижней части экрана и сбросить кэш сайта.