Нанесение на бизнес-сувениры
Техническое задание
- Необходимо настроить расчет стоимости нанесения печати для футболок в зависимости от площади, места и вида нанесения.
| Стоимость нанесения печати на грудь или спину для футболок | ||
|---|---|---|
| Вид нанесения | Площадь нанесения, кв. см. | Стоимость нанесения, руб. |
| Флекс | до 1250 | 3895 |
| произвольный размер (до 1250) | 3895 | |
| произвольный размер (1251 - 1440) | 4450 | |
| Шелкография на текстиль | до 155 | 309 |
| до 310 | 358 | |
| до 620 | 379 | |
| до 1250 | 440 | |
| Шеврон с припариванием / вышиванием | до 10 | 754 |
| произвольный размер (до 100) | 949 | |
| произвольный размер (101 - 300) | 1549 | |
| произвольный размер (301 - 784) | 3001 | |
| Вышивка | до 10 | 679 |
| произвольный размер (до 100) | 949 | |
| произвольный размер (101 – 300) | 1549 | |
| произвольный размер (301 – 784) | 3001 | |
| Стоимость нанесения печати на рукав для футболок | ||
|---|---|---|
| Вид нанесения | Площадь нанесения, кв. см. | Стоимость нанесения, руб. |
| Флекс | до 100 | 445 |
| произвольный размер (до 15) | 200 | |
| произвольный размер (16 – 25) | 220 | |
| произвольный размер (26 – 50) | 295 | |
| произвольный размер (51 – 100) | 445 | |
| Шелкография на текстиль | до 100 | 1508 |
| Шеврон с припариванием / вышиванием | до 10 | 754 |
| произвольный размер (до 15) | 774 | |
| произвольный размер (16 – 25) | 814 | |
| произвольный размер (26 – 50) | 914 | |
| произвольный размер (51 – 100) | 1114 | |
| Вышивка | до 10 | 679 |
| произвольный размер (до 15) | 774 | |
| произвольный размер (16 – 25) | 814 | |
| произвольный размер (26 – 50) | 914 | |
| произвольный размер (51 – 100) | 1114 | |
Прочие надбавки
| Цветность шелкографии | Стоимость, руб. |
|---|---|
| Белый | 0 |
| Черный | |
| Голубой | |
| Желтый | |
| Зеленый | |
| Оранжевый | |
| Красный | |
| Серый | |
| Синий | |
| Фиолетовый |
Формула расчета
Стоимость продуктов = (стоимость продукта без печати + стоимость нанесения печати на груди + стоимость нанесения печати на спине + стоимость нанесение печати на правом рукаве + стоимость нанесения печати на левом рукаве) * количество продуктов.
Пример расчета
- Для проверки расчетов взять продукт с характеристиками согласно таблице.
| Тип продукта | Футболка |
|---|---|
| Стоимость продукта без печати, руб. | 229 |
| Место нанесения | Грудь |
| Вид нанесения | Флекс |
| Площадь нанесения, см. кв. | 600 |
| Количество продуктов | 5 |
- Этапы расчета:
Согласно формуле, общая стоимость изготовления продуктов состоит из произведения стоимости одного продукта и количества продуктов. Поэтому в этапах расчета 1 – 2 (см. ниже) будет приведен расчет стоимости одного продукта, а в итоговой стоимости осуществлен рассчет для необходимого количества продуктов.
- Стоимость продукта без печати
- Стоимость продукта без печати задается согласно ТЗ и составляет 229 рублей за одну футболку:
229 руб. * 1 шт. = 229 руб. - Расчет стоимости нанесения
- Стоимость нанесения определяется техническим заданием и для нанесения "Флекс" на грудь с площадью нанесения 600 кв. см. составит 3895 руб.
- Итоговая стоимость продуктов с учетом количества по ТЗ составит:
(229 руб. + 3895 руб.) * 5 шт. = 20620 руб.
Создание категории
- Калькулятор для продукта "Футболки" создается автоматически из карточки продукта после выгрузки каталогов от поставщика.
- При необходимости возможно изменить базовую цену от поставщика при помощи правил тиражности.
- Расчет стоимости печати бизнес – сувениров осуществляется за счет опций.
Создание групп печати
- Для создания группы печати бизнес – сувениров в разделе "Сувениры / Группы печати" нажать кнопку "Добавить".
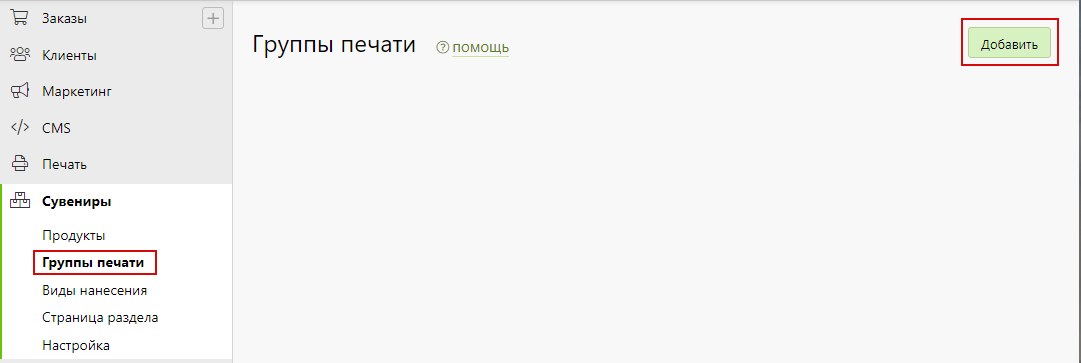
- В открывшейся карточке создания группы печати заполнить форму, указав название группы печати.
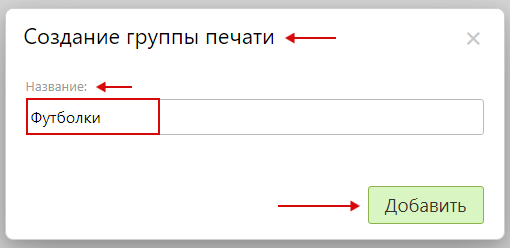
- Далее, нажать "Добавить" для создания группы печати.
- Добавить необходимый продукт в группу печати можно при помощи "Добавить".

- Затем, нажать "Сохранить" и сбросить кэш сайта.
Создание опций
Место нанесения
Назначение опции: задает место нанесения печати.
- В разделе "Печать / Калькуляция / Опции" нажать кнопку "Добавить опцию" для создания �новой опции.
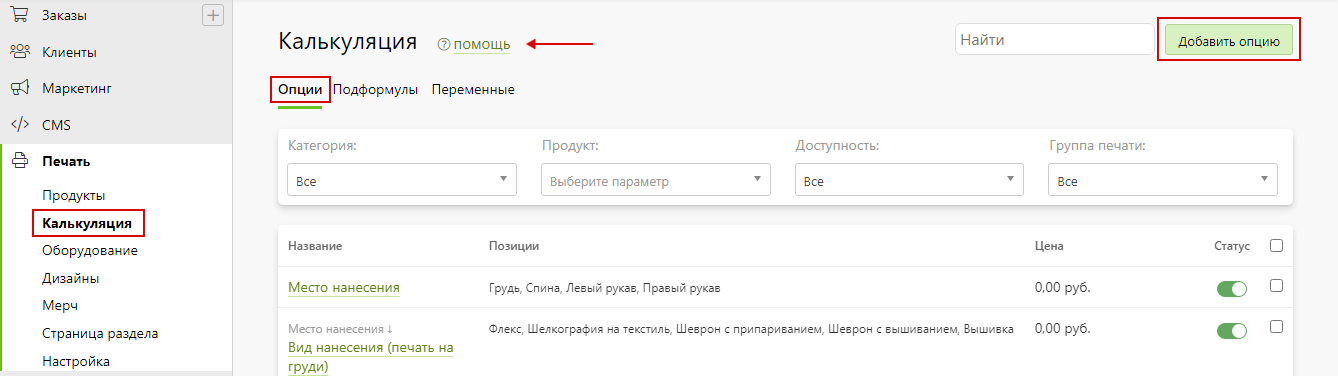
- В открывшейся карточке создания опции заполнить форму, указав:
- "Название на сайте" - указать "Место нанесения".
- "Тип опции" - указать "Список позиций".
- "Начальное число позиций" - указать "1".
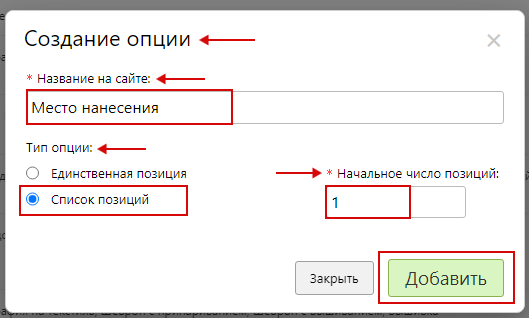
- Далее, нажать "Добавить" для создания опции.
- В подразделе "Основная информация" опции "Место нанесения / Настройка" заполнить форму, указав:
- "Название на сайте" – указать "Место нанесения".
- "Название в панели управления" – указать "Место нанесения".
- "Вид выбора позиций на странице редактора" и "Вид выбора позиций на странице CMS" - выбрать список.
- "Опция доступная на сайте" - необходимо включить.

- В подразделе "Расчет стоимости" опции "Место нанесения / Настройка" задать настройки:
- "Алгоритм расчета позиции" – выбрать "Цена позиции фиксированная".
- "Алгоритм расчета опции" – выбрать "Цена опции = количество продуктов * цена позиции + дополнительная цена позиции".
- "Алгоритм расчета количества опций" – выбрать "Количество опций равно количеству продуктов".
- "Алгоритм выбора позиций" - выбрать "Возможен выбор нескольких позиций".

- В подразделе "Позиции" опции "Место нанесения / Настройка" содержится перечень позиций созданной опции.

- Далее, нажать кнопку "Сохранить" и сбросить кэш сайта.
- В подразделе "Группы печати" опции "Место нанесения / Группы печати" добавить продукт в группу печати.
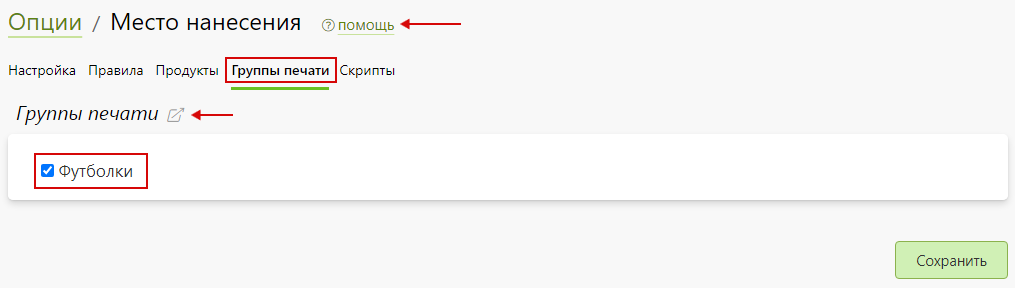
- Затем, нажать "Сохранить" и сбросить кэш сайта.
Позиции опции "Место нанесения"
- Для настройки позиции опции "Место нанесения" перейти в карточку позиции нажав на нее. Затем, заполнить подраздел "Основная информация", указав:
- "Название на сайте" – указать "Грудь".
- "Название в панели управления" – указать "Грудь".
- "Позиция активна" - необходимо включить.

- В подразделе "Стоимость" позиции опции "Место нанесения" задать стоимость "0" руб.
- Затем, нажать "Сохранить" и сбросить кэш сайта.
- Аналогичным образом настраиваются оставшиеся позиции согласно таблице:
| Место нанесения печати | Стоимость нанесения, руб. |
|---|---|
| Спина | 0 |
| Левый рукав | |
| Правый рукав |
Добавить новую позицию опции можно при помощи "Добавить".
Также, позицию опции можно продублировать и скорректировать настройки в соответствии с нужными данными.
- После внесения всех данных подраздел "Позиции" опции "Место нанесения" выглядит следующим образом:
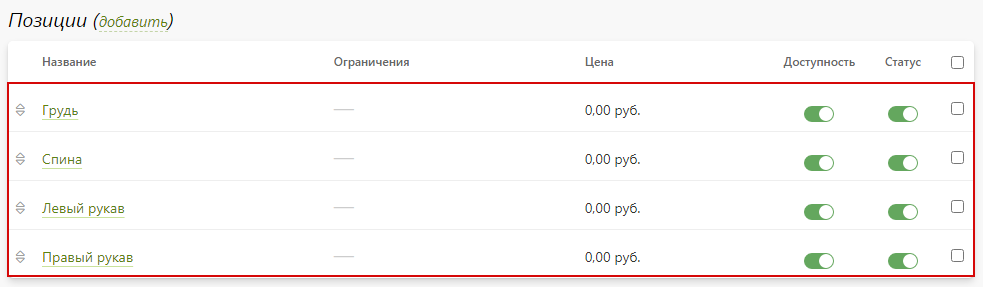
Вид нанесения (грудь)
Назначение опции: определяет вид нанесения печати на груд�и.
- В разделе "Печать / Калькуляция / Опции" нажать кнопку "Добавить опцию" для создания новой опции.
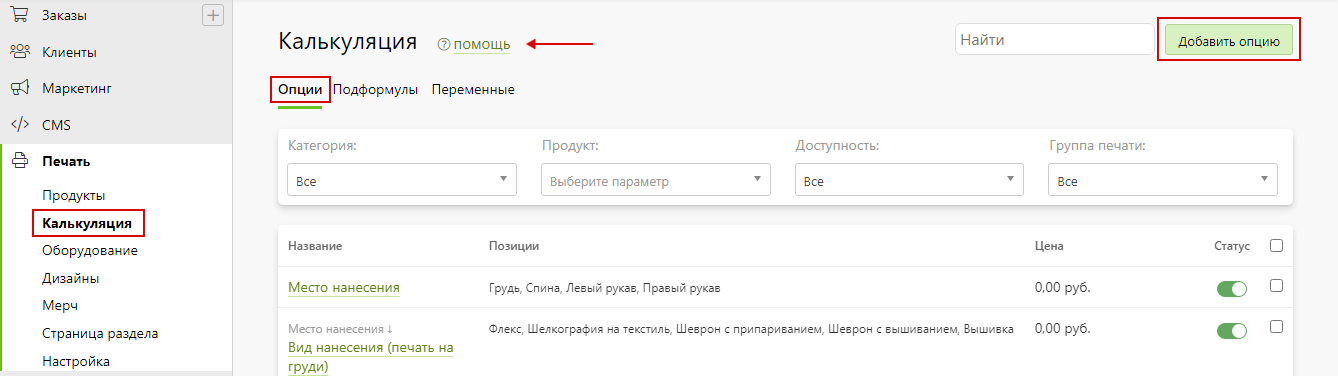
- В открывшейся карточке создания опции заполнить форму, указав:
- "Название на сайте" - указать "Вид нанесения (печать на груди)".
- "Тип опции" - указать "Список позиций".
- "Начальное число позиций" - указать "1".

- Далее, нажать "Добавить" для создания опции.
- В подразделе "Основная информация" опции "Вид нанесения (печать на груди) / Настройка" заполнить форму, указав:
- "Название на сайте" – указать "Вид нанесения (печать на груди)".
- "Название в панели управления" – указать "Вид нанесения (печать на груди)".
- "Вид выбора позиций на странице редактора" и "Вид выбора позици�й на странице CMS" - выбрать список.
- "Опция доступна на сайте" - необходимо включить.
- "Опция обязательная для оформления заказа" - необходимо включить.
- "Выбирать значение опции по умолчанию" - необходимо включить.

- В подразделе "Расчет стоимости" опции "Вид нанесения (печать на груди) / Настройка" задать настройки:
- "Алгоритм расчета позиции" – выбрать "Цена позиции фиксированная"
- "Алгоритм расчета опции" – выбрать "Цена опции = количество продуктов * цена позиции + дополнительная цена позиции".
- "Алгоритм расчета количества опций" – выбрать "Количество опций равно количеству продуктов".
- "Алгоритм выбора позиций" - выбрать "Возможен выбор только одной позиции".
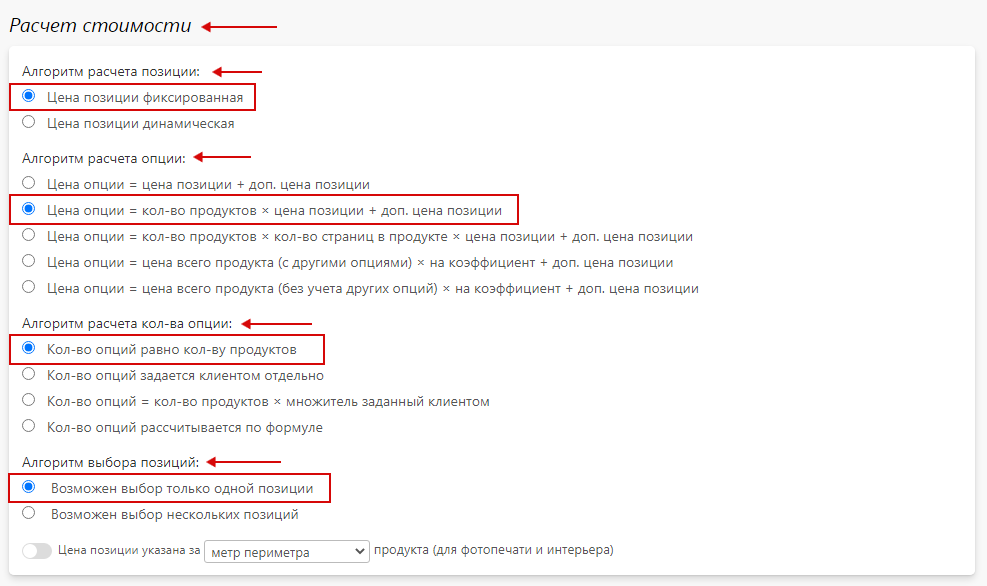
- В подразделе "Позиции" опции "Вид нанесения (печать на груди) / Настройка" содержится перечень позиций созданной опции.

- Далее, нажать кнопку "Сохранить" и сбросить кэш сайта.
- В подразделе "Группы печати" опции "Вид нанесения (печать на груди) / Группы печати" добавить продукт в группу печати.
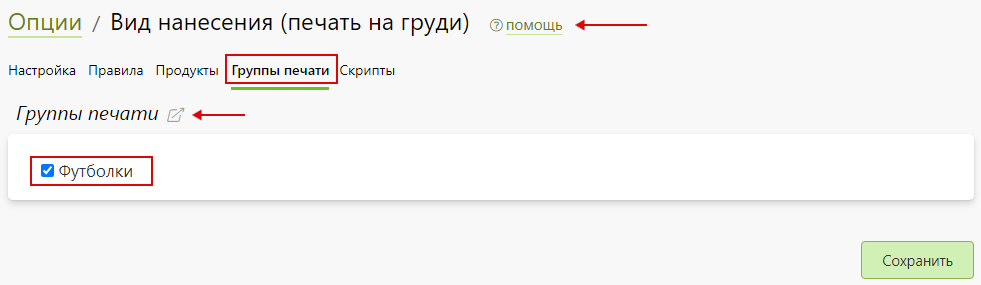
- Затем, нажать "Сохранить" и сбросить кэш сайта.
- В подразделе "Правила доступности" опции "Вид нанесения (печать на груди) / Правила" добавить правило, нажав "Добавить":
Опция доступна если выбрана позиция "Грудь" опции "Место нанесения"
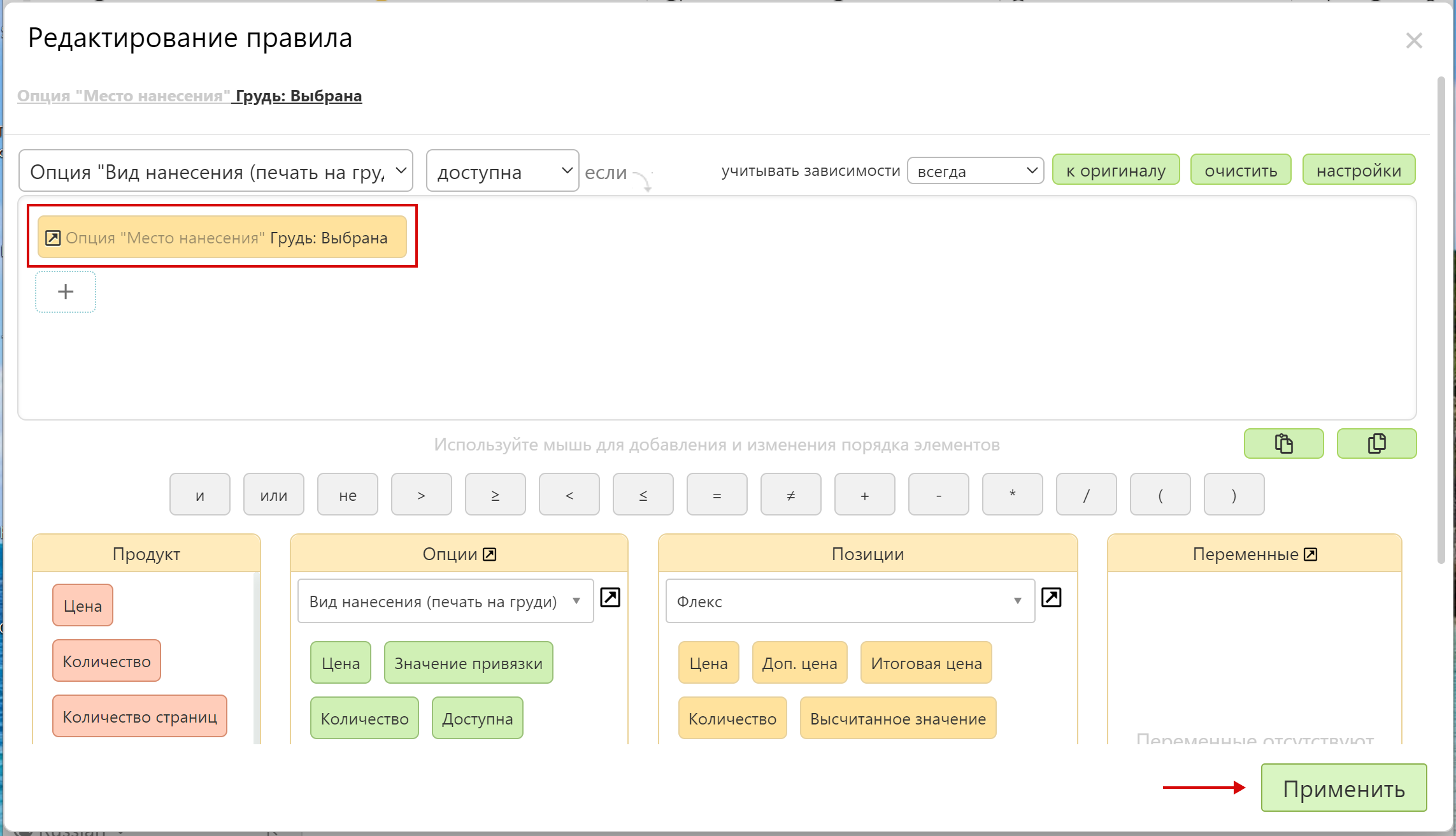
- Далее, нажать "Применить", а затем нажать кнопку "Сохранить" и сбросить кэш сайта.
Позиции опции "Вид нанесения (грудь)"
- Для настройки позиции опции "Вид нанесения (на груди)" перейти в карточку позиции нажав на нее. Затем, заполнить подраздел "Основная информация", указав:
- "Название на сайте" – указать "Флекс".
- "Название в панели управления" – указать "Флекс".
- "Позиция активна" - необходимо включить.
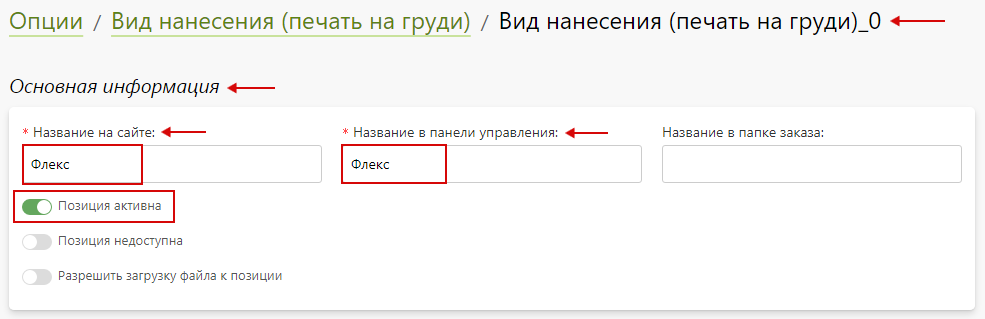
- В подразделе "Стоимость" позиции опции "Вид нанесения (на груди)" задать стоимость "0" руб.
- Затем, нажать "Сохранить" и сбросить кэш сайта.
- Аналогичным образом настраиваются оставшиеся позиции согласно таблице:
| Вид нанесения | Стоимость нанесения |
|---|---|
| Шелкография на текстиль | 0 |
| Шеврон с припариванием / вышиванием | |
| Вышивка |
Добавить новую позицию опции можно при помощи "Добавить".
Также, позицию опции можно продублировать и скорректировать настройки в соответствии с нужными данными.
- После внесения всех данных подраздел "Позиции" опции "Вид нанесения (печать на груди)" выглядит следующим образом:
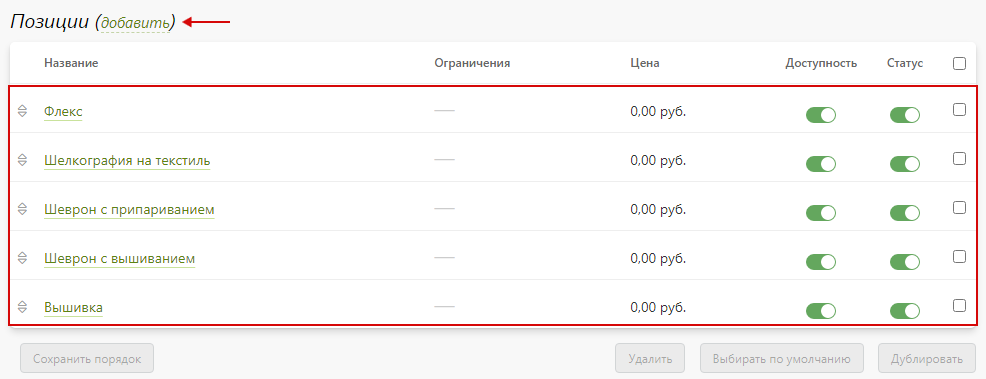
Цвета (грудь)
Назначение опции: позволяет выбрать цвет для вида нанесения �печати "Шелкография на текстиль".
- В разделе "Печать / Калькуляция / Опции" нажать кнопку "Добавить опцию" для создания новой опции.
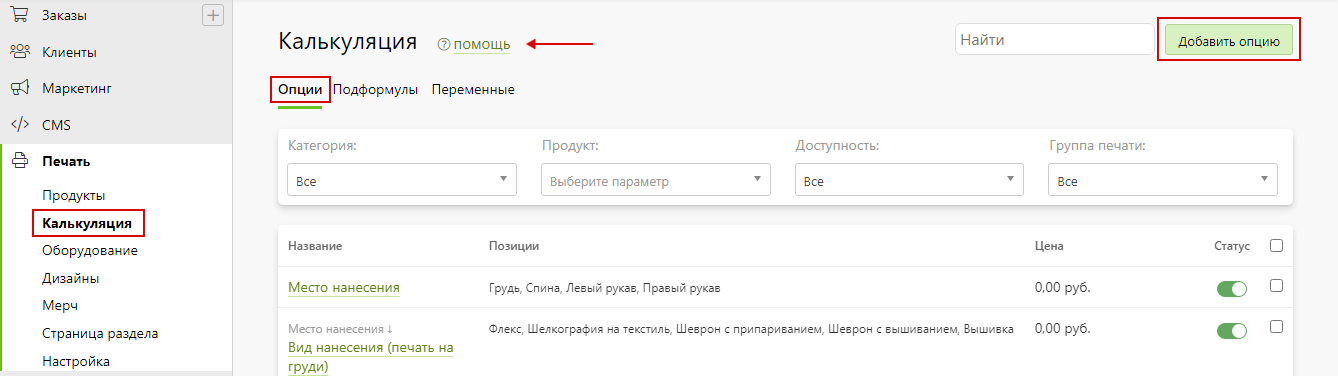
- В открывшейся карточке создания опции заполнить форму, указав:
- "Название на сайте" - указать "Цвета (печать на груди)".
- "Тип опции" - указать "Список позиций".
- "Начальное число позиций" - указать "1".
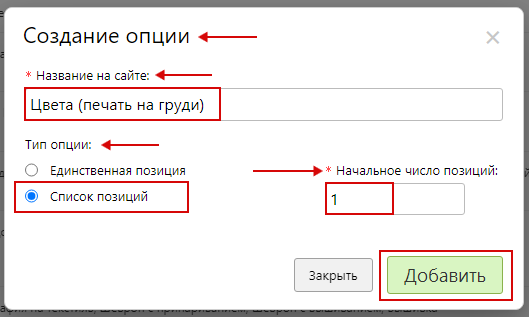
- Далее, нажать "Добавить" для создания опции.
- В подразделе "Основная информация" опции "Цвета (печать на груди) / Настройка" заполнить форму, указав:
- "Название на сайте" – указать "Цвета (печать на груди)".
- "Название в панели управления" – указать "Цвета (печать на груди)".
- "Вид выбора позиций на странице редактора" и "Вид выбора позиций на странице CMS" - выбрать список.
- "Опция доступна на сайте" - необходимо включить.
- "Опция обязательная для оформления заказа" - необходимо включить.
- "Выбирать значение опции по умолчанию" - необходимо включить.

- В подразделе "Расчет стоимости" опции "Тип бумаги для печати документов (печать документов) / Настройка" задать настройки:
- "Алгоритм расчета позиции" – выбрать "Цена позиции фиксированная".
- "Алгоритм расчета опции" – выбрать "Цена опции = количество продуктов * цена позиции + дополнительная цена позиции".
- "Алгоритм расчета количества опций" – выбрать "Количество опций равно количеству продуктов".
- "Алгоритм выбора позиций" - выбрать "Возможен выбор только одной позиции".
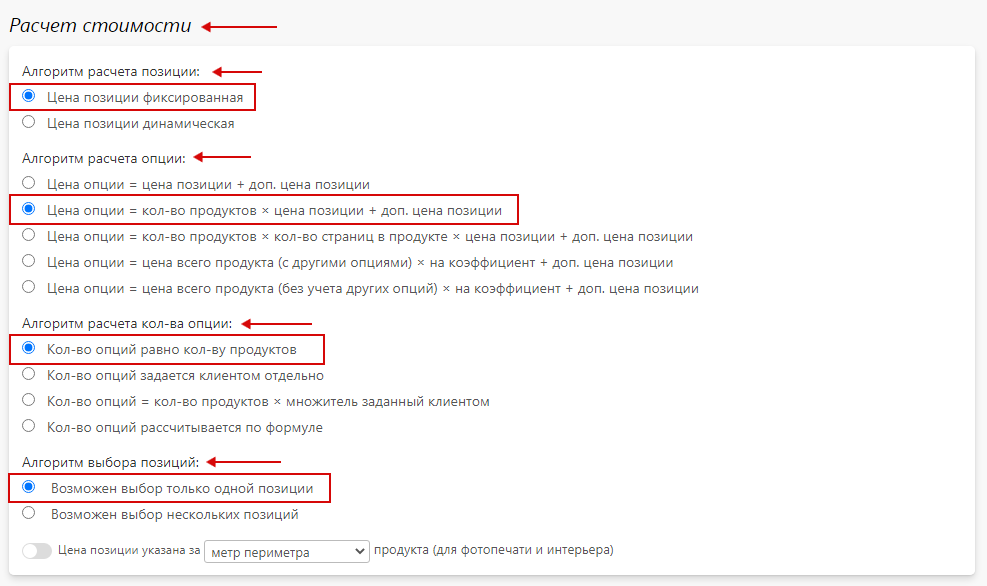
- В подраздел�е "Позиции" опции "Цвета (печать на груди) / Настройка" содержится перечень позиций созданной опции.

- Далее, нажать кнопку "Сохранить" и сбросить кэш сайта.
- В подразделе "Группы печати" опции "Цвета (печать на груди) / Группы печати" добавить продукт в группу печати.

- Затем, нажать "Сохранить" и сбросить кэш сайта.
- В подразделе "Правила доступности" опции "Цвета (печать на груди) / Правила" добавить правило, нажав "Добавить":
Опция доступна если выбрана позиция "Шелкография на текстиль" опции "Вид нанесения (печать на грудь)"
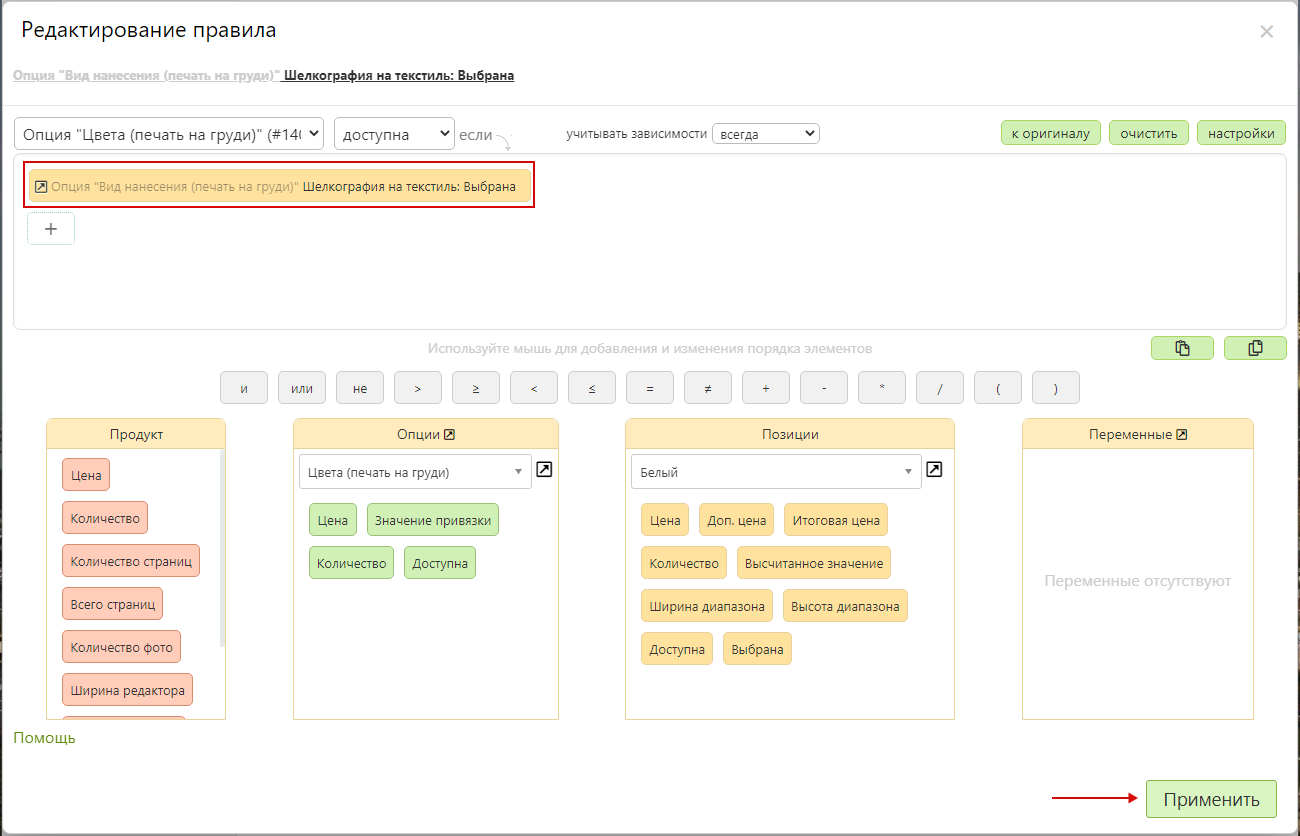
- Далее, нажать "Применить", а затем нажать кнопку "Сохранить" и сбросить кэш сайта.
Позиции опции "Цвета (печать на груди)"
- Для настройки позиции опции "Цвета (печать на груди)" перейти в карточку позиции нажав на нее. Затем, заполнить подраздел "Основная информация", указав:
- "Название на сайте" – указать "Белый".
- "Название в панели управления" – указать "Белый".
- "Позиция активна" - необходимо включить.

- Затем, нажать "Сохранить" и сбросить кэш сайта.
- В подразделе "Стоимость" позиции опции "Цвета (печать на груди)" задать стоимость "0" руб.
- Затем, нажать "Сохранить" и сбросить кэш сайта.
- Аналогичным образом настраиваются оставшиеся позиции согласно таблице:
| Цветность для шелкографии на текстиле | Стоимость, руб. |
|---|---|
| Черный | 0 |
| Голубой | |
| Желтый | |
| Зеленый | |
| Оранжевый | |
| Красный | |
| Серый | |
| Синий | |
| Фиолетовый |
Добавить новую позицию опции можно при помощи "Добавить".
Также, позицию опции можно продублировать и скорректировать настройки в соответствии с нужными данными.
- После внесения всех данных подраздел "Позиции" опции "Цвета (печать на груди)" выглядит следующим образом:
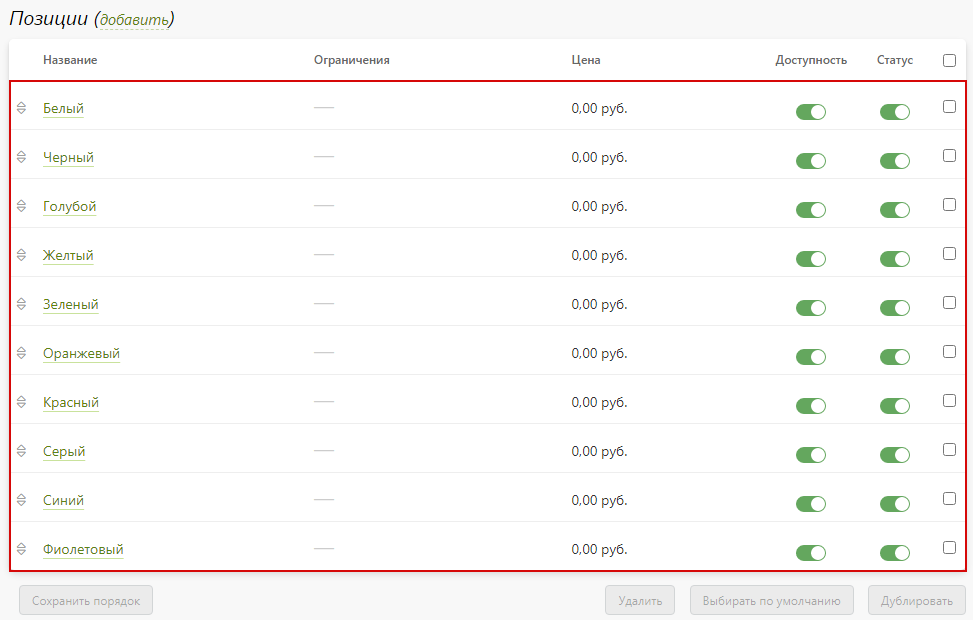
Площадь нанесения (грудь)
Назначение опции: позволяет задать стоимость печати в зависимости от её площади.
- В разделе "Печать / Калькуляция / Опции" нажать кнопку "Добавить опцию" для создания новой опции.
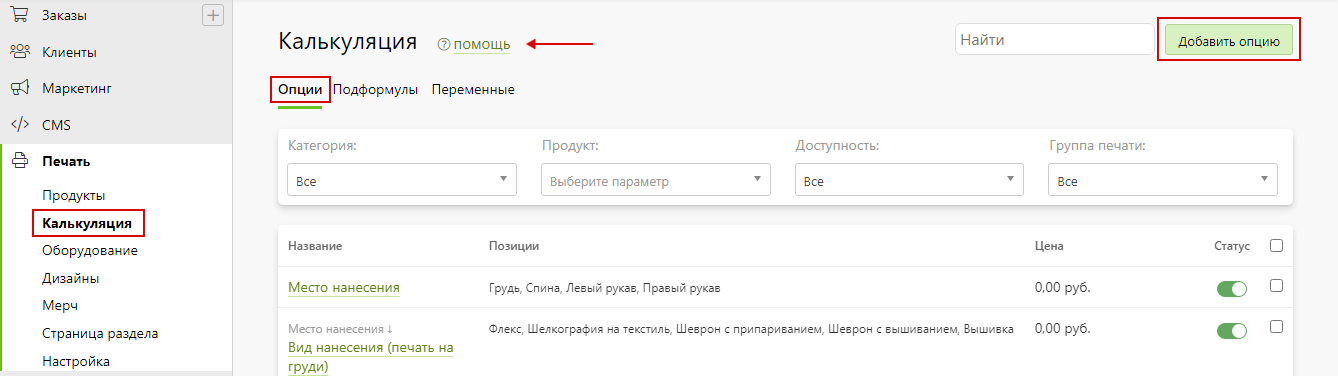
- В открывшейся карточке создания опции заполнить форму, указав:
- "Название на сайте" - указать "Площадь нанесения (печать на груди)".
- "Тип опции" - указать "Список позиций".
- "Начальное число позиций" - указать "1".
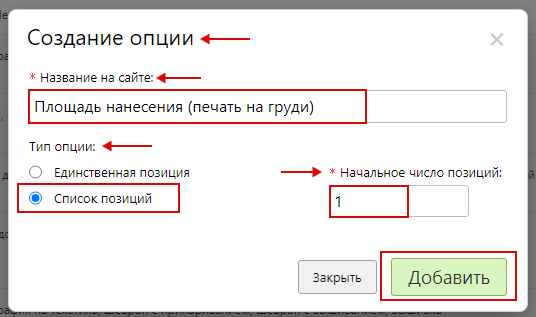
- Далее, нажать "Добавить" для создания опции.
- В подразделе "Основная информация" опции "Площадь нанесения (печать на груди) / Настройка" заполнить форму, указав:
- "Название на сайте" – указать "Площадь нанесения (печать на груди)".
- "Название в панели уп�равления" – указать "Площадь нанесения (печать на груди)".
- "Вид выбора позиций на странице редактора" и "Вид выбора позиций на странице CMS" - выбрать список.
- "Опция доступна на сайте" - необходимо включить.
- "Опция обязательная для оформления заказа" - необходимо включить.
- "Выбирать значение опции по умолчанию" - необходимо включить.
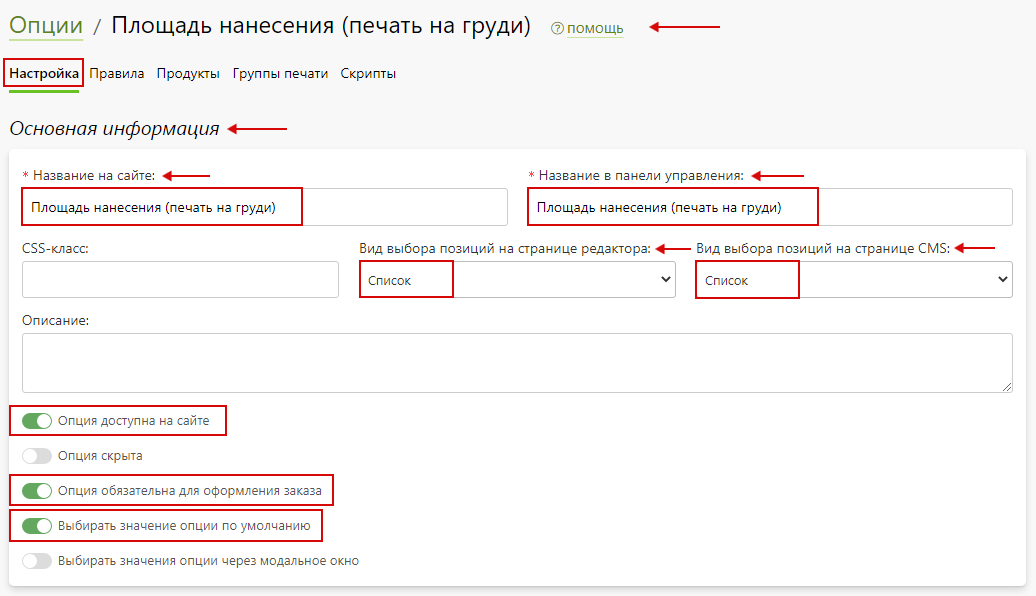
- В подразделе "Расчет стоимости" опции "Площадь нанесения (печать на груди) / Настройка" задать настройки:
- "Алгоритм расчета позиции" – выбрать "Цена позиции фиксированная".
- "Алгоритм расчета опции" – выбрать "Цена опции = количество продуктов * цена позиции + дополнительная цена позиции".
- "Алгоритм расчета количества опций" – выбрать "Количество опций равно количеству продуктов".
- "Алгоритм выбора позиций" - выбрать "Возможен выбор только одной позиции".
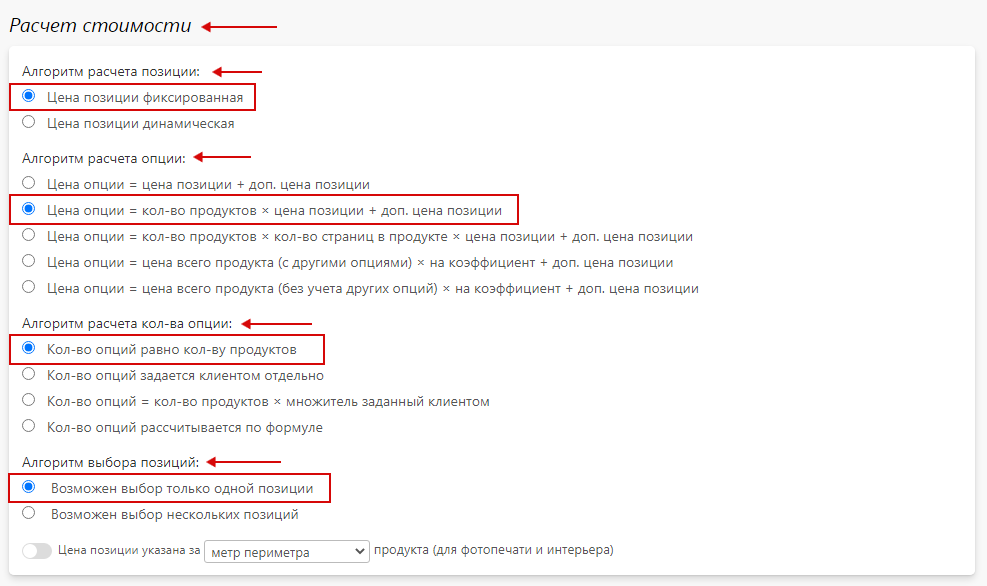
- В подразделе "Позиции" опции "Площадь нанесения (печать на груди) / Настройка" содержится перечень позиций созданной опции.

- Далее, нажать кнопку "Сохранить" и сбросить кэш сайта.
- В подразделе "Группы печати" опции "Площадь нанесения (печать на груди) / Группы печати" добавить продукт в группу печати.

- Затем, нажать "Сохранить" и сбросить кэш сайта.
- В подразделе "Правила доступности" опции "Площадь нанесения (печать на груди) / Правила" добавить правило, нажав "Добавить":
Опция доступна если выбрана позиция "Шелкография на текстиль" опции "Вид нанесения (печать на груди)" или выбрана позиция "Флекс" опции "Вид нанесения (печать на груди)" или выбрана позиция "Шеврон с припариванием" опции "Вид нанесения (печать на груди)" или выбрана позиция "Шеврон с вышиванием" опции "Вид нанесения (печать на груди)" или выбрана позиция "Вышивка" опции "Вид нанесения (печать на груди)".
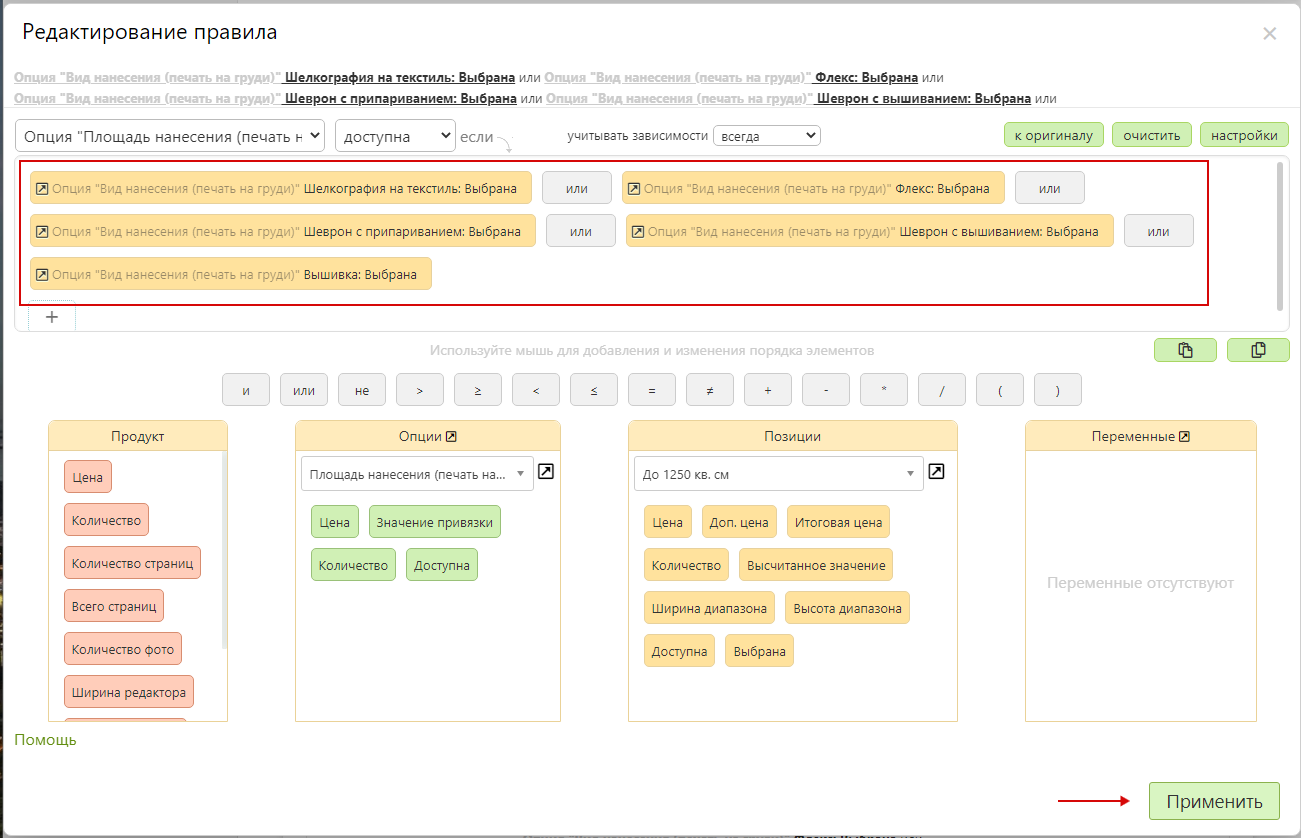
- Далее, нажать "Применить", а затем нажать кнопку "Сохранить" и сбросить кэш сайта.
Позиции опции "Площадь нанесения (печать на груди)"
- Для настройки позиции опции "Площадь нанесения (печать на груди)" перейти в карточку позиции нажав на нее. Затем, заполнить подраздел "Основная информация", указав:
- "Название на сайте" – указать "До 1250 кв. см.".
- "Название в панели управления" – указать "До 1250 кв. см.".
- "Позиция активна" - необходимо включить.
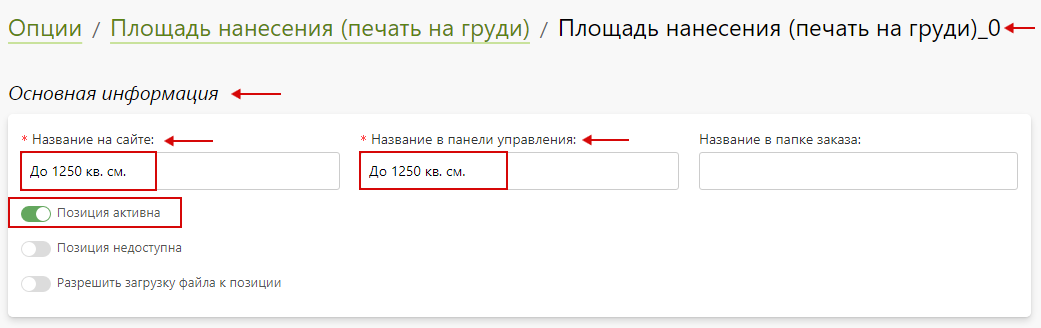
- В подразделе "Правила доступности" позиции опции "Площадь нанесения (печать на груди)" добавить правило, нажав "Добавить":
Позиция опции доступна если позиция "Флекс" опции "Вид нанесения (печать на груди)" выбрана и позиция "Грудь" опции "Место нанесения" выбрана.

- Затем, нажать "Применить".
- В подразделе "Стоимость" позиции опции "Площадь нанесения (печать на груди)" задать стоимость "3895" руб.
- Затем, нажать "Сохранить" и сбросить кэш сайта.
- Аналогичным образом настраиваются оставшиеся позиции согласно таблице:
| Вид нанесения | Площадь нанесения, кв. м. | Стоимость нанесения, руб. |
|---|---|---|
| Флекс | свой размер | 0 |
| Шелкография на текстиль | до 155 | 309 |
| до 310 | 358 | |
| до 620 | 379 | |
| до 1250 | 440 | |
| Шеврон с припариванием / вышиванием | до 10 | 754 |
| свой размер | 0 | |
| Вышивка | до 10 | 679 |
| свой размер | 0 |
Добавить новую позицию опции можно при помощи "Добавить".
Также, позицию опции можно продублировать и скорректировать настройки в соответствии с нужными данными.
- После внесения всех данных подраздел "Позиции" опции "Площадь нанесения (печать на груди)" выглядит следующим образом:

Произвольный размер (грудь)
Назначение опции: расчет стоимости нанесения печати для произвольного размера.
- В разделе "Печать / Калькуляция / Опции" нажать кнопку "Добавить опцию" для создания новой опции.
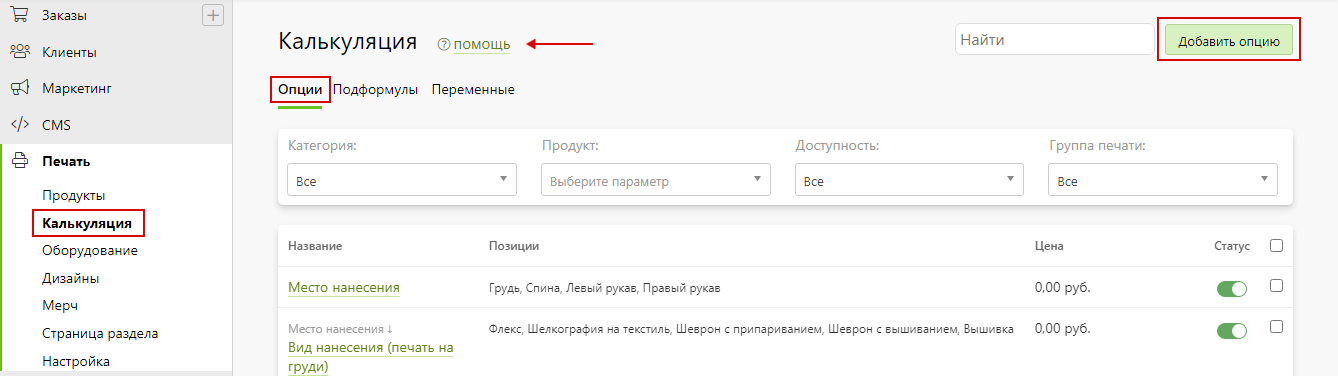
- В открывшейся карточке создания опции заполнить форму, указав:
- "Название на сайте" - указать "Произвольный размер (печать на груди)".
- "Тип опции" - указать "Список позиций".
- "Начальное число позиций" - указать "1".
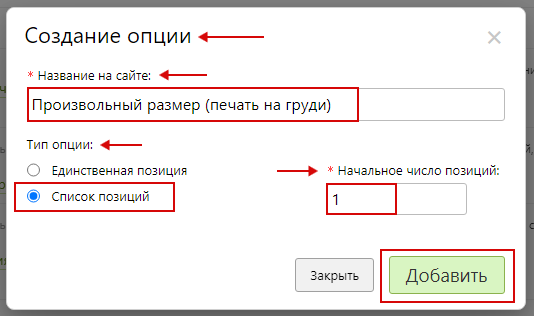
- Далее, нажать "Добавить" для создания опции.
- В подразделе "Основная информация" опции "Произвольный размер (печать на груди) / Настройка" заполнить форму, указав:
- "Название на сайте" – указать "Произвольный размер (печать на груди)".
- "Название в панели управления" – указать "Произвольный размер (печать на груди)".
- "Вид выбора позиций на странице редактора" и "Вид выбора позиций на странице CMS" - выбрать список.
- "Опция доступна на сайте" - необходимо включить.
- "Опция обязательная для оформления заказа" - необходимо включить.
- "Выбирать значение опции по умолчанию" - необходимо включить.

- В подразделе "Расчет стоимости" опции "Произвольный размер (печать на груди) / Настройка" задать настройки:
- "Алгоритм расчета позиции" – выбрать "Цена позиции динамическая".
- "Алгоритм расчета опции" – выбрать "Цена опции = количество продуктов * цена позиции + дополнительная цена позиции".
- "Алгоритм расчета количества опций" – выбрать "Количество опций равно количеству продуктов".
- "Алгоритм выбора позиций" - выбрать "Возможен выбор только одной позиции".

- В подразделе "Позиции" опции "Произвольный размер (печать на груди) / Настройка" содержится перечень позиций созданной опции.

- Далее, нажать кнопку "Сохранить" и сбросить кэш сайта.
- В подразделе "Группы печати" опции "Произвольный размер (печать на груди) / Группы печати" добавить продукт в группу печати.

- Затем, нажать "Сохранить" и сбросить кэш сайта.
- В подразделе "Правила доступности" опции "Произвольный размер (печать на груди) / Правила" добавить правило, нажав "Добавить":
Опция доступна если выбрана позиция "Грудь" опции "Место нанесения" или выбрана позиция "Флекс" опции "Место нанесения" и выбрана позиция "Свой размер" опции "Площадь нанесения (печать на груди)" и выбрана позиция "Флекс" опции "Вид нанесения (печать на груди)" или выбрана позиция "Шеврон с припариванием" опции "Вид нанесения (печать на груди)" или выбрана позиция "Шеврон с вышиванием" опции "Вид нанесения (печать на груди)" или выбрана позиция "Вышивка" опции "Вид нанесения (печать на груди)".

- Далее, нажать "Применить", а затем нажать кнопку "Сохранить" и сбросить кэш сайта.
Позиции опции "Произвольный размер (печать на груди)"
- Для настройки позиции опции "Произвольный размер (печать на груди)" перейти в карточку позиции нажав на нее. Затем, заполнить подраздел "Основная информация", указав:
- "Название на сайте" – указать "до 1440 кв. см.".
- "Название в панели управления" – указать "до 1440 кв. см.".
- "Позиция активна" - необходимо включить.

- В подразделе "Правила доступности" позиции опции "Произвольный размер (печать на груди)" добавить правило, нажав "Добавить":
Позиция опции доступна если позиция "Грудь" опции "Место нанесения" выбрана и позиция "Флекс" опции "Вид нанесения (печать на груди)" выбрана.
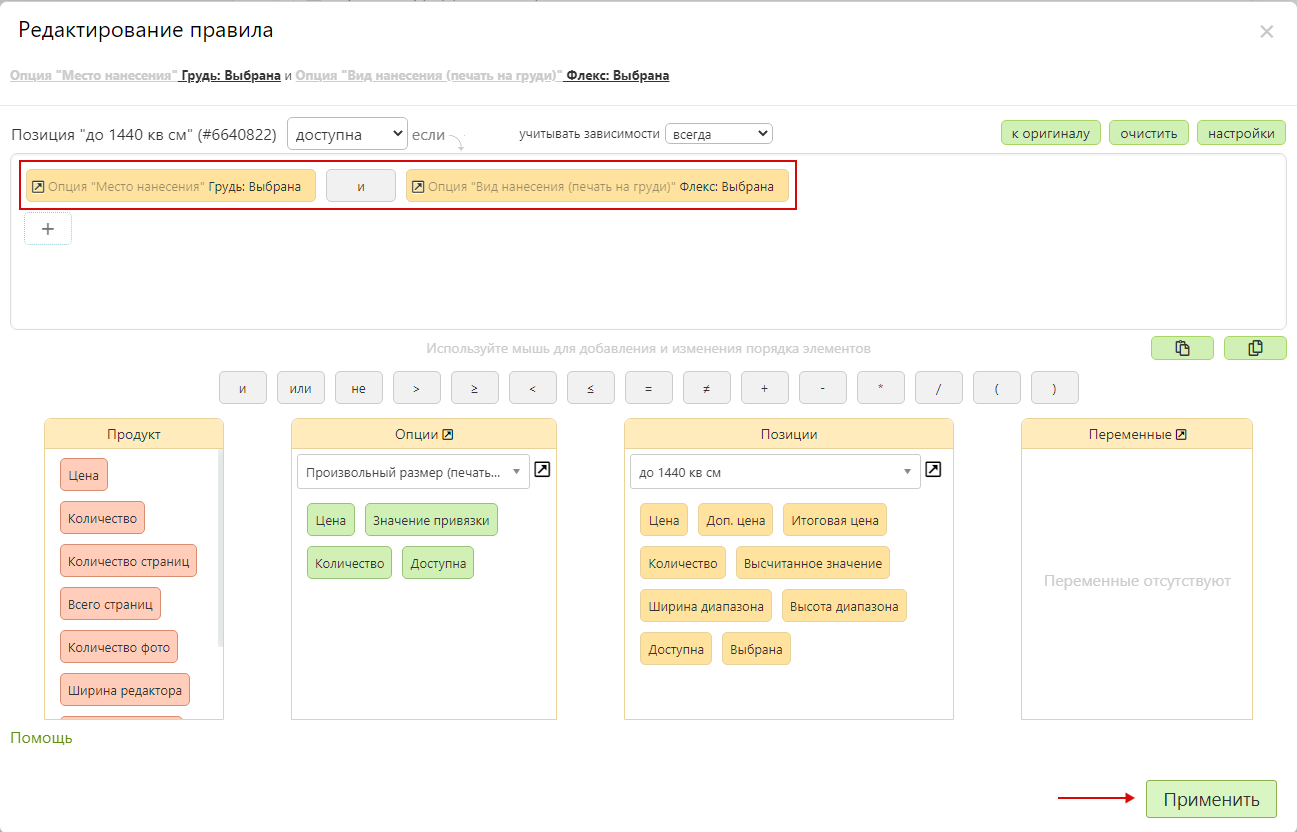
- Затем, нажать "Применить".
- В подразделе "Стоимость" позиции опции "Произвольный размер (печать на груди)" задать способ расчета цены "По диапазонам размеров". Затем, в поле "Диапазон размеров" задать значение от "1 х 1" до "36 х 40", а также значение цены в зависимости от площади согласно правилу:
- от 1 до 1250 мм2 – 3895 руб.
- от 1251 до 1440 мм2 – 4450 руб.
- В поле "Выбранный по умолчанию размер" задать значение от "36 х 40 мм".

Добавить дополнительное правило можно при помощи "Добавить правило".

- Затем, нажать "Сохранить" и сбросить кэш сайта.
- Аналогичным образом настраиваются оставшаяся позиция согласно таблице:
| Вид нанесения | Площадь нанесения, кв. см. | Стоимость нанесения, руб. |
|---|---|---|
| Шеврон с припариванием / вышиванием | Произвольный размер ( до 100) | 949 |
| Произвольный размер (101 - 300) | 1549 | |
| Произвольный размер (301 - 784) | 3001 | |
| Вышивка | Произвольный размер ( до 100) | 949 |
| Произвольный размер (101 – 300) | 1549 | |
| Произвольный размер (301 – 784) | 3001 |
Добавить новую позицию опции можно при помощи "Добавить".
Также, позицию опции можно продублировать и скорректировать настройки в соответствии с нужными данными.
- После внесения всех данных подраздел "Позиции" опции "Произвольный размер (печать на груди)" выглядит следующим образом:

Вид нанесения (спина)
Назначение опции: определяет вид нанесения печати на спине.
- Опция и ее позиции настраиваются аналогично опции Вид нанесения (печать на груди). Данная опция доступна при выборе позиции "Спина" в опции "Место нанесения". Позиции опции задают стоимость согласно ТЗ и соответствуют таблице:
| Вид нанесения | Стоимость нанесения, руб. |
|---|---|
| Флекс | 0 |
| Шелкография на текстиль | |
| Шеврон с припариванием / вышиванием | |
| Вышивка |
Цвета (спина)
Назначение опции: позволяет выбрать цвет для вида нанесения печати "Шелкография на текстиль".
- Опция и ее позиции настраиваются аналогично опции Цвета (печать на груди). Данная опция доступна при выборе позиции "Шелкография на текстиль" в опции "Вид нанесения (печать на спине)". Позиции опции задают стоимость согласно ТЗ и соответствуют таблице:
| Цветность для шелкографии | Стоимость, руб. |
|---|---|
| Белый | 0 |
| Черный | |
| Голубой | |
| Желтый | |
| Зеленый | |
| Оранжевый | |
| Красный | |
| Серый | |
| Синий | |
| Фиолетовый |
Площадь нанесения (спина)
Назначение опции: позволяет задать стоимость печати в зависимости от её площади.
- Опция и ее позиции настраиваются аналогично опции Площадь нанесения (печать на груди). Данная опция доступна при выборе позиции "Шелкография на текстиль / Флекс / Шефрон с припариванием / Шеврон с пришиванием / Вышивка" в опции "Площадь нанесения (печать на спине)". Позиции опции задают стоимость согласно ТЗ и соответствуют таблице:
| Вид нанесения | Площадь нанесения, кв. см. | Стоимость нанесения, руб. |
|---|---|---|
| Флекс | до 1250 | 3895 |
| свой размер | 0 | |
| Шелкография на текстиль | д�о 155 | 309 |
| до 310 | 358 | |
| Шеврон с припариванием / вышиванием | до 10 | 754 |
| свой размер | 0 | |
| Вышивка | до 10 | 679 |
| свой размер | 0 |
Произвольный размер (спина)
Назначение опции: расчет стоимости нанесения печати для произвольного размера.
- Опция и ее позиции настраиваются аналогично опции Произвольный размер (печать на груди). Данная опция доступна при выборе позиции "Спина" в опции "Место нанесения" и позиции "Свой размер" опции "Площадь нанесения (печать на спине)" и выборе позиции "Флекс / Шеврон с припариванием / Шеврон с вышиванием / Вышивка" опции "Вид нанесения (печать на спине)". Позиции опции задают стоимость согласно ТЗ и соответствуют та�блице:
| Вид нанесения | Площадь нанесения, кв. см. | Стоимость нанесения, руб. |
|---|---|---|
| Флекс | Произвольный размер (до 1250) | 3895 |
| Произвольный размер ( 1251 - 1440) | 4450 | |
| Шеврон с припариванием / вышиванием | Произвольный размер ( до 100) | 949 |
| Произвольный размер (101 - 300) | 1549 | |
| Произвольный размер (301 - 784) | 3001 | |
| Вышивка | Произвольный размер ( до 100) | 949 |
| Произвольный размер (101 – 300) | 1549 | |
| Произвольный размер (301 – 784) | 3001 |
Вид нанесения (правый рукав)
Назначение опции: определяет вид нанесения на правом рукаве.
- Опция и ее позиции настраиваются аналогично опции Вид нанесения (печать на груди). Данная опция доступна при выборе позиции "Правый рукав" в опции "Ме�сто нанесения". Позиции опции задают стоимость согласно ТЗ и соответствуют таблице:
| Вид нанесения | Стоимость нанесения, руб. |
|---|---|
| Флекс | 0 |
| Шелкография на текстиль | |
| Шеврон с припариванием / вышиванием | |
| Вышивка |
Цвета (правый рукав)
Назначение опции: позволяет выбрать цвет для вида нанесения печати "Шелкография на текстиль".
- Опция и ее позиции настраиваются аналогично опции Цвета (печать на груди). Данная опция доступна при выборе позиции "Шелкография на текстиль" в опции "Вид нанесения (правый рукав)". Позиции опции задают стоимость согласно ТЗ и соответствуют таблице:
| Цветность для шелкографии | Стоимость, руб. |
|---|---|
| Белый | 0 |
| Черный | |
| Голубой | |
| Желтый | |
| Зеленый | |
| Оранжевый | |
| Красный | |
| Серый | |
| Синий | |
| Фиолетовый |
Площадь нанесения (правый рукав)
Назначение опции: позволяет задать стоимость печати в зависимости от её площади.
- Опция и ее позиции настраиваются аналогично опции Площадь нанесения (печать на груди). Данная опция доступна при выборе позиции "Флекс / Шелкография на текстиль / Шефрон с припариванием / Шеврон с пришиванием / Вышивка" в опции "Площадь нанесения (правый рукав)". Позиции опции задают стоимость согласно ТЗ и соответствуют таблице:
| Вид нанесения | Площадь нанесения, кв. см. | Стоимость нанесения, руб. |
|---|---|---|
| Флекс | до 100 | 445 |
| свой размер | 0 | |
| Шелкография на текстиль | до 100 | 1508 |
| Шеврон с припариванием / вышиванием | до 10 | 754 |
| свой размер | 0 | |
| Вышивка | до 10 | 679 |
| свой размер | 0 |
Произвольный размер (правый рукав)
Назначение опции: расчет стоимости нанесения печати для произвольного размера.
- Опция и ее позиции настраиваются аналогично опции Произвольный размер (печать на груди). Данная опция доступна при выборе позиции "Правый рукав" в опции "Место нанесения" и позиции "Свой размер" опции "Площадь нанесения (правый рукав)" и выборе позиции "Флекс / Шеврон с припариванием / Шеврон с вышиванием / Вышивка" опции "Вид нанесения (правый рукав)". Позиции опции задают стоимость согласно ТЗ и соответствуют таблице:
| Вид нанесения | Площадь нанесения, кв. см. | Стоимость нанесения, руб. |
|---|---|---|
| Флекс | Произвольный размер (до 15) | 200 |
| Произвольный размер (16 – 25) | 220 | |
| Произвольный размер (26 – 50) | 295 | |
| Произвольный размер (51 – 100) | 445 | |
| Шеврон с припариванием / вышиванием | Произвольный размер (до 15) | 774 |
| Произвольный размер (16 – 25) | 814 | |
| Произвольный размер (26 – 50) | 914 | |
| Произвольный размер (51 – 100) | 1114 | |
| Вышивка | Произвольный размер (до 15) | 774 |
| Произвольный размер (16 – 25) | 814 | |
| Произвольный размер (26 – 50) | 914 | |
| Произвольный размер (51 – 100) | 1114 |
Вид нанесения (левый рукав)
Назначение опции: определяет вид нанесения печати на левом рукаве.
- Опция и ее позиции настраиваются аналогично опции Вид нанесения (печать на груди). Данная опция доступна при выборе позиции "Левый рукав" в опции "Место нанесения". Позиции опции задают стоимость согласно ТЗ и соответствуют таблице:
| Вид нанесения | Площадь нанесения, кв. см. | Стоимость нанесения, руб. |
|---|---|---|
| Флекс | до 100 | 445 |
| свой размер | 0 | |
| Шелкография на текстиль | до 100 | 1508 |
| Шеврон с припариванием / вышиванием | до 10 | 754 |
| свой размер | 0 | |
| Вышивка | до 10 | 679 |
| свой размер | 0 |
Цвета (левый рукав)
Назначение опции: позволяет выбрать цвет для вида нанесения печати "Шелкография на текстиль".
- Опция и ее позиции настраиваются аналогично опции Цвета (печать на груди). Данная о�пция доступна при выборе позиции "Шелкография на текстиль" в опции "Вид нанесения (левый рукав)". Позиции опции задают стоимость согласно ТЗ и соответствуют таблице:
| Цветность для шелкографии | Стоимость, руб. |
|---|---|
| Белый | 0 |
| Черный | |
| Голубой | |
| Желтый | |
| Зеленый | |
| Оранжевый | |
| Красный | |
| Серый | |
| Синий | |
| Фиолетовый |
Площадь нанесения (левый рукав)
Назначение опции: позволяет задать стоимость печати в зависимости от её площади.
- Опция и ее позиции настраиваются аналогично опции Площадь нанесения (печать на груди). Данная опция доступна при выборе позиции "Флекс / Шелкография на текстиль / Шефрон с припариванием / Шеврон с пришивание�м / Вышивка" в опции "Площадь нанесения (левый рукав)". Позиции опции задают стоимость согласно ТЗ и соответствуют таблице:
| Вид нанесения | Площадь нанесения, кв. см. | Стоимость нанесения, руб. |
|---|---|---|
| Флекс | до 100 | 445 |
| свой размер | 0 | |
| Шелкография на текстиль | до 100 | 1508 |
| Шеврон с припариванием / вышиванием | до 10 | 754 |
| свой размер | 0 | |
| Вышивка | до 10 | 679 |
| свой размер | 0 |
Произвольный размер (левый рукав)
Назначение опции: расчет стоимости нанесения печати для произвольного размера.
- Опция и ее позиции настраиваются аналогично опции Произвольный размер (печать на груди). Данная опция доступна при выборе позиц�ии "Левый рукав" в опции "Место нанесения" и позиции "Свой размер" опции "Площадь нанесения (левый рукав)" и выборе позиции "Флекс / Шеврон с припариванием / Шеврон с вышиванием / Вышивка" опции "Вид нанесения (левый рукав)". Позиции опции задают стоимость согласно ТЗ и соответствуют таблице:
| Вид нанесения | Площадь нанесения, кв. см. | Стоимость нанесения, руб. |
|---|---|---|
| Флекс | Произвольный размер (до 15) | 200 |
| Произвольный размер (16 – 25) | 220 | |
| Произвольный размер (26 – 50) | 295 | |
| Произвольный размер (51 – 100) | 445 | |
| Шеврон с припариванием / вышиванием | Произвольный размер (до 15) | 774 |
| Произвольный размер (16 – 25) | 814 | |
| Произвольный размер (26 – 50) | 914 | |
| Произвольный размер (51 – 100) | 1114 | |
| Вышивка | Произвольный размер (до 15) | 774 |
| Произвольный размер (16 – 25) | 814 | |
| Произвольный размер (26 – 50) | 914 | |
| Произвольный размер (51 – 100) | 1114 |




