Печать фотографий
Техническое задание
- Необходимо настроить расчет стоимости печати фотогр�афий для форматов:
- 9 x 13.
- 10 x 15.
- 13 x 18.
- 15 x 21.
- 20 x 30.
| Стоимость печати фотографий в зависимости от тиражности | ||||||
|---|---|---|---|---|---|---|
| Формат фотопечати | 9 x 13 | 10 х 15 | 13 x 18 | 15 x 21 | 20 x 30 | |
| Тиражность | 1 - 100 | 23 | 23 | 34 | - | - |
| 101 - 300 | 20 | 20 | 30 | - | - | |
| 301 - 500 | 17 | 17 | 26 | - | - | |
| 501 - 10000 | 14 | 14 | 23 | - | - | |
| 1 - 50 | - | - | - | 45 | - | |
| 51 - 100 | - | - | - | 39 | - | |
| 101 - 200 | - | - | - | 33 | - | |
| 201 - 10000 | - | - | - | 28 | - | |
| 1 - 10 | - | - | - | - | 90 | |
| 11 - 30 | - | - | - | - | 77 | |
| 31 - 50 | - | - | - | - | 64 | |
| 51 - 10000 | - | - | - | - | 51 | |
Прочие надбавки
| Наименование надбавки | Стоимость, руб. | |
|---|---|---|
| Тип бумаги | Матовая | - |
| Глянцевая | - | |
| Шелк | - | |
| Срочность исполнения | 3 дня | - |
| 24 часа | - | |
| 2 часа | 50% | |
Формула расчета
Стоимость печати фотографий = стоимость печати фотографии * количество фотографий + (стоимость печати фотографии * количество фотографий * надбавка за срочность изготовления).
Пример расчета
- Для проверки расчетов взять продукт с характеристиками согласно таблице.
| Формат продукта | 10 х 15 |
|---|---|
| Количество | 10 |
| Тип бумаги | Глянцевая |
| Срочность исполнения | 2 часа |
- Этапы расчета:
- Расчет стоимости печати
- Стоимость печати листа определяется таблицей стоимости печати фотографий в зависимости от тиражности технического задания. Указанное количество страниц попадает в диапазон от 1 до 100 штук, следовательно, стоимость печати одной фотографии формата 10 х 15 равна 23 рубля. Для расчета стоимости печати необходимо умножить стоимость печати 1 фотографии на количество фотографий:
23 руб. * 10 шт. = 230 руб. - Расчёт надбавки за срочность печати
- Величина надбавки за срочность печати определяется таблицей прочих надбавок и для значения "2 часа" составляет 50%. Для определения суммы надбавки необходимо умножить стоимость печати фотографий из п. 1 на 50%.
230 руб. * 50/100 = 115 руб.
- Расчет стоимости печати
- Итоговая стоимость печати фотографий составит:
23 руб. * 10 + (23 руб. * 10 * 50 / 100) = 345 руб.
Создание категории
- Для создания калькулятора продукта "Фотографии" в разделе "Печать / Продукты" нажать кнопку "Добавить / Обновить".
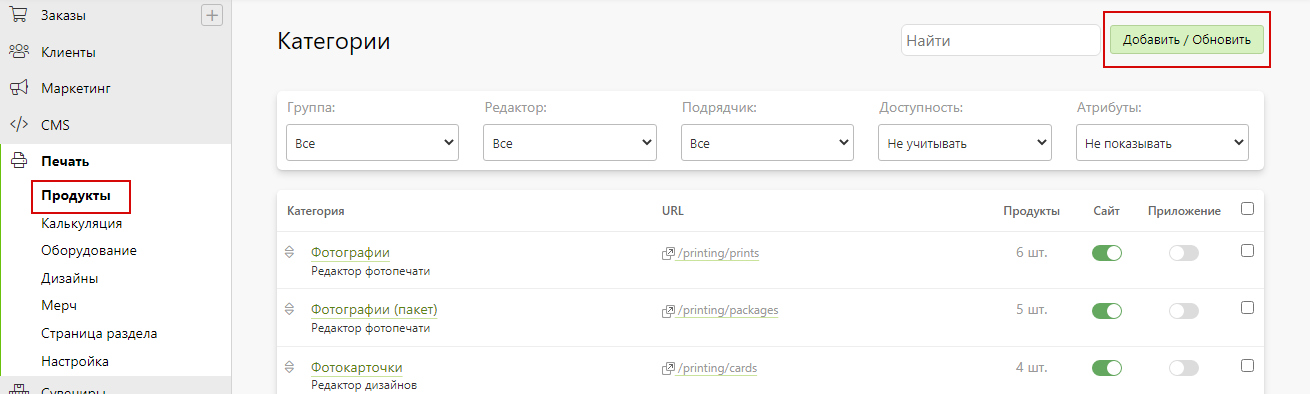
- В открывшейся карточке создания категории заполнить форму, указав:
- "Создать новую категорию"- необходимо выбрать.
- "Название на сайте" - указать "Фотографии".
- "Редактор" – выбрать "Редактор фотопечати".

- Далее, нажать "Добавить" для создания продукта.
- В подразделе "Основная информация" созданной категории продукта необходимо задать адрес в интернете латинскими буквами.

- После, нажать "Сохранить" и сбросить кэш сайта.
- В подразделе "Страница категории" раздела "Печать / Продукты / Фотографии / Настройка" выбрать страницу, на которой будет располагаться данный продукт, а также задать настройки подраздела "Хл�ебные крошки" для отображения хлебных крошек в формате "страница-раздела", "страница-раздела / страница-продукта".

- После, нажать "Сохранить" и сбросить кэш сайта.
Создание продуктов
- В подразделе "Продукты" раздела "Печать / Продукты / Фотографии / Продукты" добавить продукт нажав "Добавить".
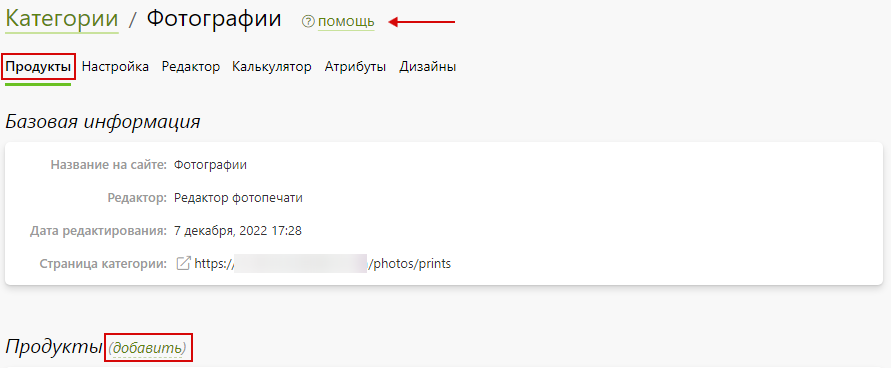
- В открывшейся карточке создания продукта заполнить поля, указав:
- "Создать новый продукт с нуля" - необходимо выбрать.
- "Название на сайте" – указать "9 x 13 см".

- Затем, нажать "Добавить".
- В подразделе "Основная информация" раздела "Настройка" созданного продукта задать адрес в интернете латинскими буквами и включить "Продукт доступен на сайте".

- В подразделе "Тиражность" раздела "Настройка" созданного продукта выбрать "Произвольные тиражи" и задать стоимость в соответствии с таблицей стоимости печати фотографий в зависимости от тиражности для формата фотопечати 9х13:
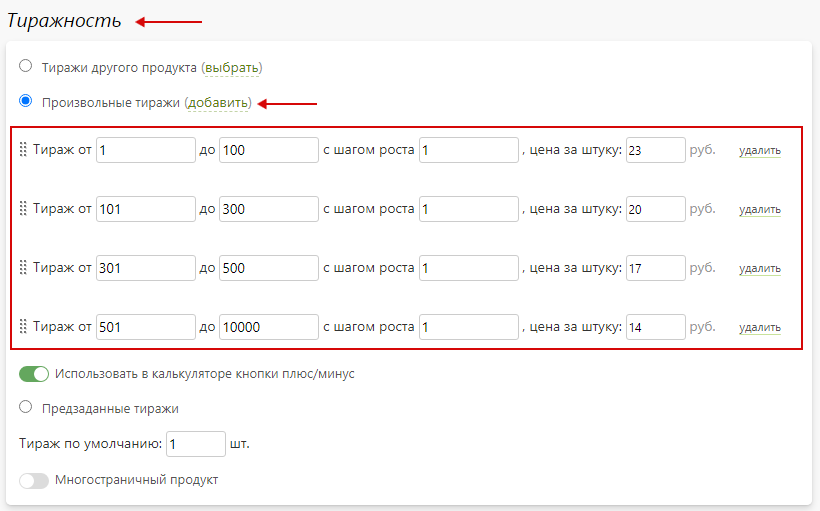
- После, нажать "Сохранить" и сбросить кэш сайта.
Добавить графы для тиражности можно при помощи "Добавить".

- Аналогичным образом создаются и настраиваются оставшиеся согласно таблице продукты.
| Формат фотопечати | 10 x 15 | 13 x 18 | 15 x 21 | 20 x 30 | |
|---|---|---|---|---|---|
| Тиражность | 1 - 100 | 23 | 34 | - | - |
| 101 - 300 | 20 | 30 | - | - | |
| 301 - 500 | 17 | 26 | - | - | |
| 501 - 10000 | 14 | 23 | - | - | |
| 1 - 50 | - | - | 45 | - | |
| 51 - 100 | - | - | 39 | - | |
| 101 - 200 | - | - | 33 | - | |
| 201 - 10000 | - | - | 33 | - | |
| 1 - 10 | - | - | - | 90 | |
| 11 - 30 | - | - | - | 77 | |
| 31 - 50 | - | - | - | 64 | |
| 51 - 10000 | - | - | - | 51 | |
- После внесения всех продуктов раздел выглядит следующим образом:
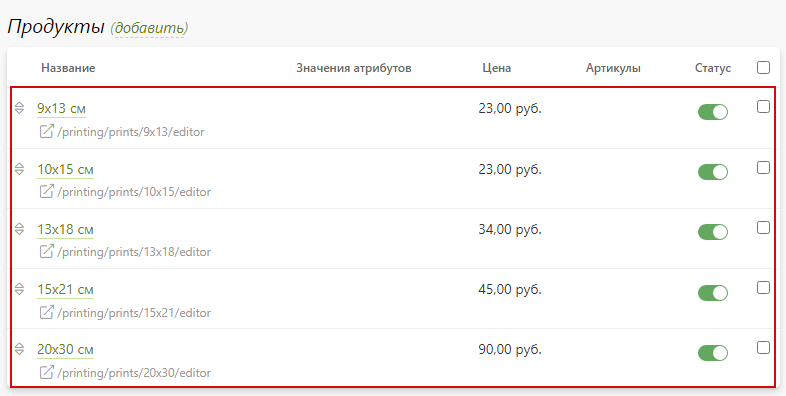
Создание опций
Тип бумаги
Назначение опции: определение типа бумаги для фотопечати.
- В разделе "Печать / Калькуляция / Опции" нажать кнопку "Добавить опцию" для создания новой опции.

- В открывшейся карт�очке создания опции заполнить форму, указав:
- "Название на сайте" - указать "Тип бумаги (фотопечать)".
- "Тип опции" - указать "Список позиций".
- "Начальное число позиций" - указать "1".
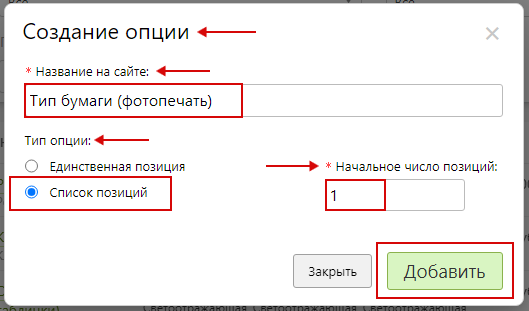
- Далее, нажать "Добавить" для создания опции.
- В подразделе "Основная информация" опции "Тип бумаги (фотопечать) / Настройка" заполнить форму, указав:
- "Название на сайте" – указать "Тип бумаги".
- "Название в панели управления" – указать "Тип бумаги (фотопечать)".
- "CSS-класс" - указать "col5 col-cena no-description".
- "Вид выбора позиций на странице редактора" и "Вид выбора позиций на странице CMS" - выбрать список.
- "Опция доступная на сайте" - необходимо включить.
- "Опция обязательная для оформления заказа" - необходимо включить.
- "Выбира�ть значение опции по умолчанию" - необходимо включить.

- В подразделе "Расчет стоимости" опции "Тип бумаги (фотопечать) / Настройка" задать настройки:
- "Алгоритм расчета позиции" – выбрать "Цена позиции фиксированная".
- "Алгоритм расчета опции" – выбрать "Цена опции = количество продуктов * цена позиции + дополнительная цена позиции".
- "Алгоритм расчета количества опций" – выбрать "Количество опций равно количеству продуктов".
- "Алгоритм выбора позиций" - выбрать "Возможен выбор только одной позиции".
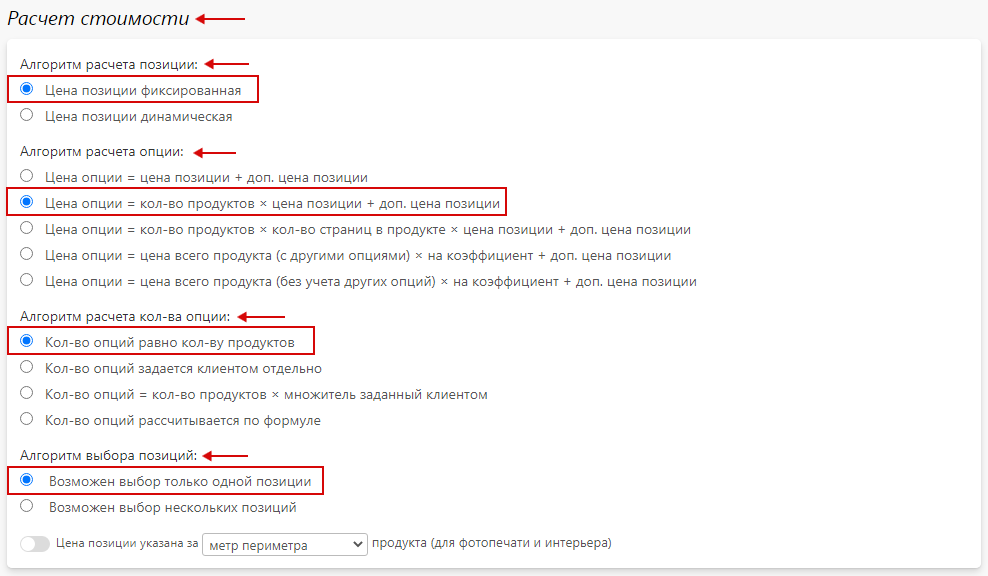
- В подразделе "Позиции" опции "Тип бумаги (фотопечать) / Настройка" содержится перечень позиций созданной опции.
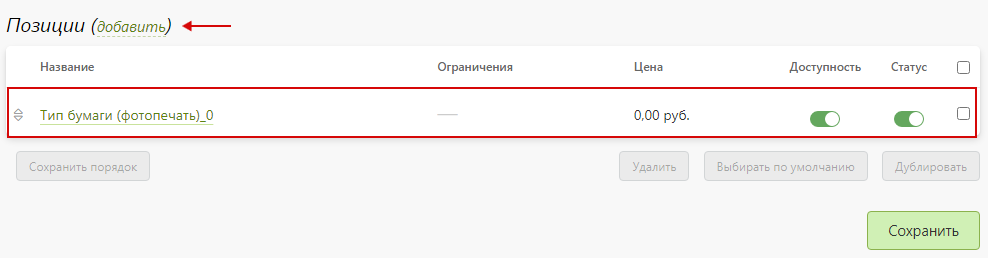
- Далее, нажать кнопку "Сохранить" и сбросить кэш сайта.
- В подразделе "Категории и продукты" опции "Тип бумаги (фотопечать) / Продукты" добавить продукты нажав кнопку "Добавить".
В данном разделе осуществляется привязка опции к необходимым продуктам. После осуществления привязки опция будет участвовать в формировании цены продуктов.
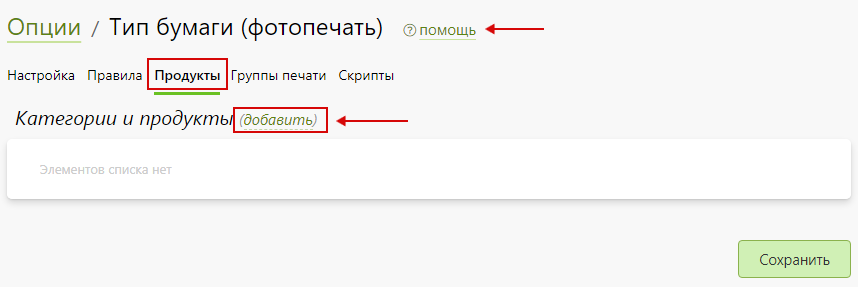
- В появившемся окне выбора категории в поле поиска ввести название категории продукта, а после – выбрать нужный продукт в списке.

- Затем, нажать кнопку "Выбрать", а после - "Сохранить" и сбросить кэш сайта.
Позиции опции "Тип бумаги (фотопечать)"
- Для настройки позиции опции "Тип бумаги (фотопечать)" перейти в карточку позиции нажав на нее. Затем, заполнить подраздел "Основная информация", указав:
- "Название на сайте" – указать "Матовая".
- "Название в панели управления" – указать "Матовая".
- "Позиция активна" - необходимо включить.

- Затем, нажать "Сохранить" и сбросить кэш сайта.
- Аналогичным образом настраиваются оставшиеся позиции согласно таблице прочих надбавок.
Добавить новую позицию опции можно при помощи "Добавить".
Также, позицию опции можно продублировать и скорректировать настройки в соответствии с нужными данными.
- После внесения всех данных подраздел "Позиции" опции "Тип бумаги (фотопечать)" выглядит следующим образом:
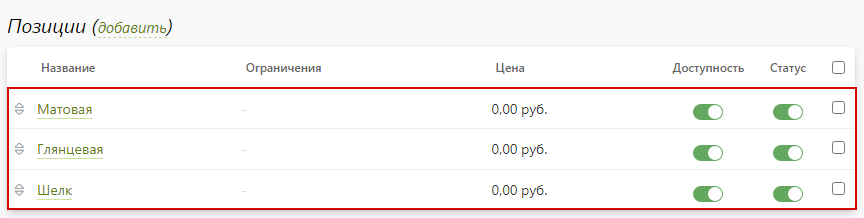
Срок исполнения
Назначение опции: добавление дополнительной стоимости за срочность изготовления фотографий.
- В разделе "Печать / Калькуляция / Опции" нажать кнопку "Добавить опцию" для создания новой опции.

- В открывшейся карточке создания опции заполнить форму, указав:
- "Название на сайте" - указать "Срок исполнения (фотографии)".
- "Тип опции" - указать "Список позиций".
- "Начальное число позиций" - указать "1".
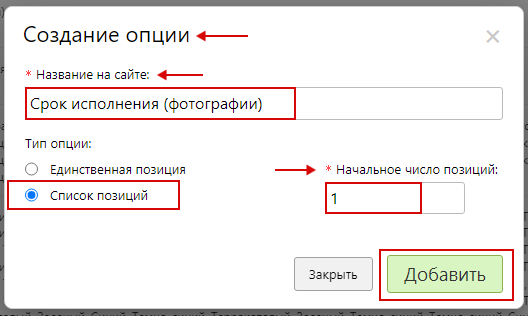
- Далее, нажать "Добавить" для создания опции.
- В подразделе "Основная информация" опции "Срок исполнения (фотографии) / Настройка" заполнить форму, указав:
- "Название на сайте" – указать "Срок исполнения".
- "Название в панели управления" – указать "Срок исполнения (фотографии)".
- "CSS - класс" – указать "col5".
- "Вид выбора позиций на странице редактора" и "Вид выбора позиций на странице CMS" - выбрать список.
- "Опция доступная на сайте" - необходимо включить.
- "Опция срочная" - необходимо включить.
- "Опция обязательная для оформления заказа" - необходимо включить.
- "Выбирать значение опции по умолчанию" - необходимо включить.
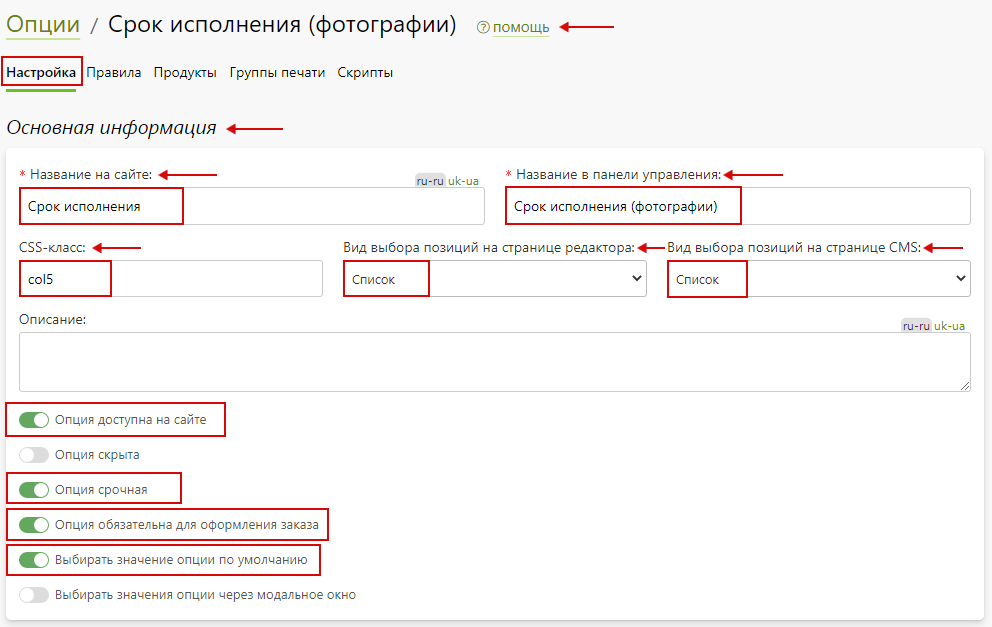
- В подразделе "Расчет стоимости" опции "Срок исполнения (фотографии) / Настройка" задать настройки:
- "Алгоритм расчета позиции" – выбрать "Цена позиции фиксированная".
- "Алгоритм расчета опции" – выбрать "Цена опции = цена всего продукта (с другими опциями) * коэффициент + доп. цена позиции".
- "Алгоритм расчета количества опций" – выбрать "Количество опций равно количеству продуктов".
- "Алгоритм выбора позиций" - выбрать "Возможен выбор только одной позиции".

- В подразделе "Позиции" опции "Срок исполнения (фотографии) / Настройка" содержится перечень позиций созданной опции.
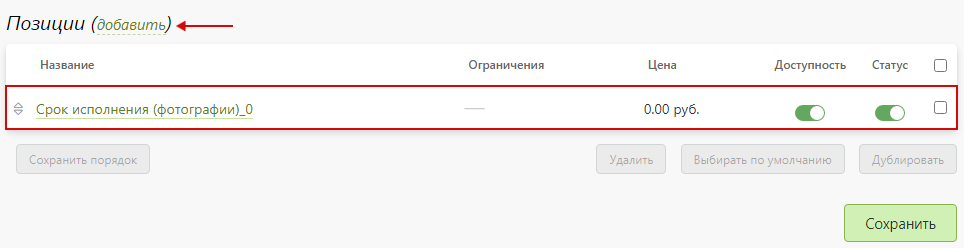
- Далее, нажать "Сохранить" и сбросить кэш сайта.
- В подразделе "Категории и продукты" опции "Срок исполнения (фотографии) / Продукты" добавить продукты нажав "Добавить".

- В появившемся окне выбора категории в поле поиска ввести название категории продукта, а после – выбрать нужный продукт в списке и нажать "Выбрать".

- Далее, нажать "Сохранить" и сбросить кэш сайта.
Позиции опции "Срок исполнения (фотографии)"
- Для настройки позиции опции "Срок исполнения (фотографии)" перейти в карточку позиции нажав на нее. Затем, заполнить подраздел "Основная информация", указав:
- "Название на сайте" – указать "3 рабочих дня".
- "Название в панели управления" – указать "3 рабочих дня".
- "Позиция активна" - необходимо включить.
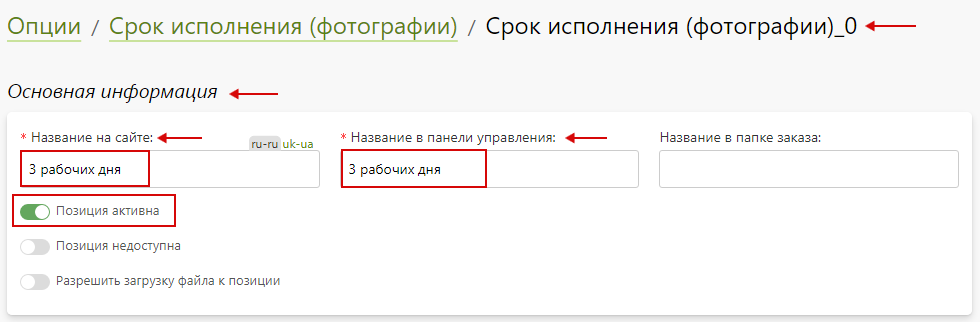
- В подразделе "Стоимость" позиции опции "Срок исполнения (фотографии)" задать коэффициент для цены продукта со значением "0".
- В подразделе "Время исполнения" позиции опции "Срок исполнения (фотографии)" задать время исполнение в часах со значением "72".
- Аналогичным образом настраиваются оставшиеся позиции согласно таблице прочих надбавок.
- После внесения всех данных подраздел "Позиции" опции "Срок исполнения (фотографии)" выглядит следующим образом:

