Подготовка макетов в PSD-формате
Общая информация
- Макет – это файл в формате PSD, содержащий только растровые, текстовые и векторные слои.
- Разрешение макета должно быть задано не ниже указанного в настройках продукта, для которого он готовится. Обычно используют разрешение 300dpi.
- В макете можно использовать только 8-битное цветовое пространство и цветовую модель в RGB.
- При подготовке макета недопустимо использ�овать часть эффектов, прозрачность и деформацию слоев без последующего растрирования.
- Поддерживаемые эффекты:
- Обводка текста - без закругления, без прозрачности, тип обводки "Цвет", положение "Снаружи";
- Тень текста - без прозрачности;
- Обводка
placeholder- без закругления, без прозрачности, тип обводки "Цвет", положение "Снаружи".
- В редакторе отображение слоев будет соответствовать их расположению в макете, если не прописаны дополнительные ключи, влияющие на их поведение.
- В наименовании слоев можно использовать следующие ключи:
[template-preview]– не отображает слой в редакторе, однако использует его в качестве обложки шаблона;[nonprintable]– отображает слой в редакторе, но не включает его в итоговый файл для печати;[optional]– если данный текстовый слой не был изменен пользователем в редакторе, он не будет отображаться в выходном изображении;[locked]– запрещает перемещать или удалять слой в редакторе;[align:Top | TopRight | Right | BottomRight | Bottom | BottomLeft | Left | TopLeft| CenterLeft | CenterRight | TopCenter | BottomCenter]– задает выравнивание слоя по одному из указанных значений. Например,[align:Left]и[align:Right]используется для графических элементов на обложке фотокниги, чтобы с ростом корешка они оставались на прежнем месте на странице;[background]– считает слой фоновым, т.е. располагает ниже всех слоев и заполняет им всю зону печати (при необходимости пропорционально масштабируя);[foreground]– считает слой обложкой, т.е. располагает поверх всех слоев и запрещает с ним любые операции (редактирования, перемещения и удаления).[frame: width:3 shadow:3 borderRadius:3 rgb(255, 255, 255)]- параметр для рамки типа "Обводка", гдеwidth:3- это толщина рамки со значением 3,shadow:3- это интенсивность тени рамки со значением 3,borderRadius:3- это закругление углов рамки со значением 3,rgba(255, 255, 255)- это цвет рамки.
- А для текстовых слоев помимо ключей можно использовать и префиксы, которые автоматически устанавливают значение слоя данными клиента:
txt_FirstName- имя;txt_LastName- фамилия;txt_Email- эл. почта;txt_Phone- телефон.
- При смене шаблонов в редакторе значени�я текстовых слоев с префиксом
txt_*переносятся между собой в случае полного совпадения имени.
Работа с текстом
- Размер текста устанавливать в Adobe Photoshop нужно только при помощи изменения кегля.
- Короткий текст может содержать только одну строку и иметь выравнивание по центру, по левому или по правому краю.
- Блочный текст может содержать любое количество строк и иметь выравнивание только по левому краю.
- Для текстовых слоев можно использовать ключ
[optional], который не выводит слой в файле для печати, если он не был изменен в редакторе. - Для создания макета можно использовать любые шрифты. Однако, если шрифт не принадлежит коллекции Google Fonts, предварительно его нужно загрузить в систему и связать через механизм маппинга с названием шрифта в макете. Это можно выполнить в панели управления в разделе "Печать / Дизайн / Шрифты".
- Цвет текста может быть не только однотонным, но и градиентным. Для задания градие�нта необходимо использовать ключ
[gradient: 45deg, rgba(0, 255, 0, 1) 10, rgba(255, 0, 0, 1) 90], где45- это угол наклона градиента,rgba(0, 255, 0, 1)- это цвет,10- точка останова цвета. Цветов в градиенте должно быть не менее двух. - Парение текста задается в формате
[hover: 50 rgba(22, 22, 22, 1)], гдеhover- значение интенсивности парения,rgba(22, 22, 22, 1)- это цвет. - Фон текста задается в формате
[text-background: padding: 50 radius: 50 rgba(222, 222, 0, 1)], гдеpadding- это внутренний отступ со всех сторон от текста,radius- это степень скругления углов фона текста,rgba(222, 222, 0, 1)- это цвет фона.
Альтернативные способы задать обводку и тень текста:
- Обводка текста задается в формате
[outline: rgba(255, 0, 0, 1) 5], гдеrgba(255, 0, 0, 1)- это цвет,5- толщина;- Тень текста задается в формате
[shadow: x:-10 y:20 blur:6 rgba(22, 22, 22, 1)], гдеx- это смещениие тени по горизонтали,y- это смещениие тени по вертикали,blur- это радиус размытия,rgba(22, 22, 22, 1)- это цвет тени.
Работа с изображениями
Фото без декора
- Для размещения фотографии необходимо:
- Создать растровый слой с двумя ключами
[placeholder]и[path:pathName], где pathName – название контура. - Создать контур с именем pathName и привязать к слою
[placeholder].
- Создать растровый слой с двумя ключами
- Фотография будет размещена в области
[path]и заменит собой содержимое слоя[placeholder].
- Вы можете скачать пример макета или посмотреть его в редакторе.
Фото с декором
- Для размещения фотографии необходимо:
- Создать группу с ключом
[placeholder]. - В группе создать замкнутый растровый слой с ключом
[mask]и прозрачностью по центру для отображения фотографии. - В группе создать растровый слой с двумя ключами
[content]и[path:pathName], где pathName – название контура. - Создать контур с именем pathName и привязать к слою
[content].
- Создать группу с ключом
- Фотография будет размещена в области
[path], заменит собой содержимое слоя[content]и отобразится с наложением[mask].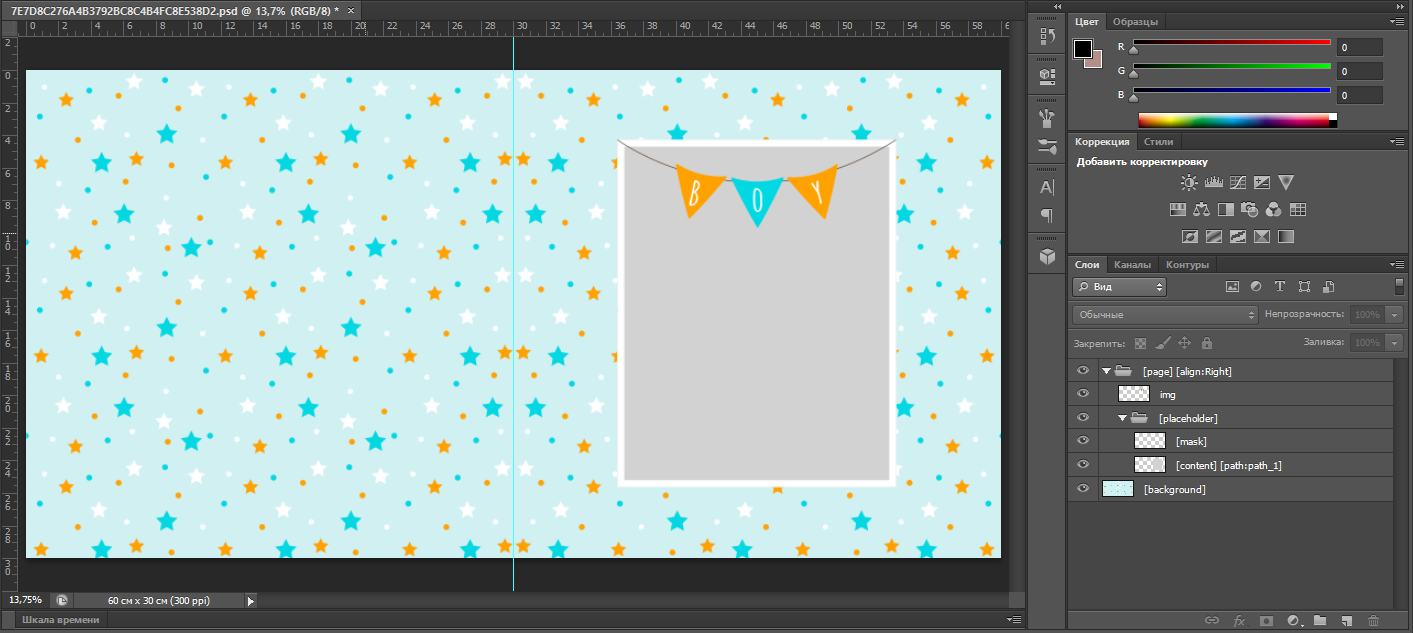
- Вы можете скачать пример макета или посмотреть его в редакторе.
Фотоколлажи
- В сервисе Pixlpark существуют наборы коллажей пропорцией 3:2 и 2:3 с количеством фотографий от 1 до 7 штук.
- Для размещения коллажа необходимо:
- Создать растровый слой с двумя ключами
[collage:n](n - количество фотографий в коллаже) и[path:pathName], где pathName – название контура. - Создать контур с именем pathName и привязать к слою
[collage:n].
- Создать растровый слой с двумя ключами
- Допустимо вместо
[collage:n]использовать ключ[collage]. Тогда количество фотографий будет произвольным в соответствии с настройками категории. Коллаж будет вписан в растровый слой и заменит собой его содержимое.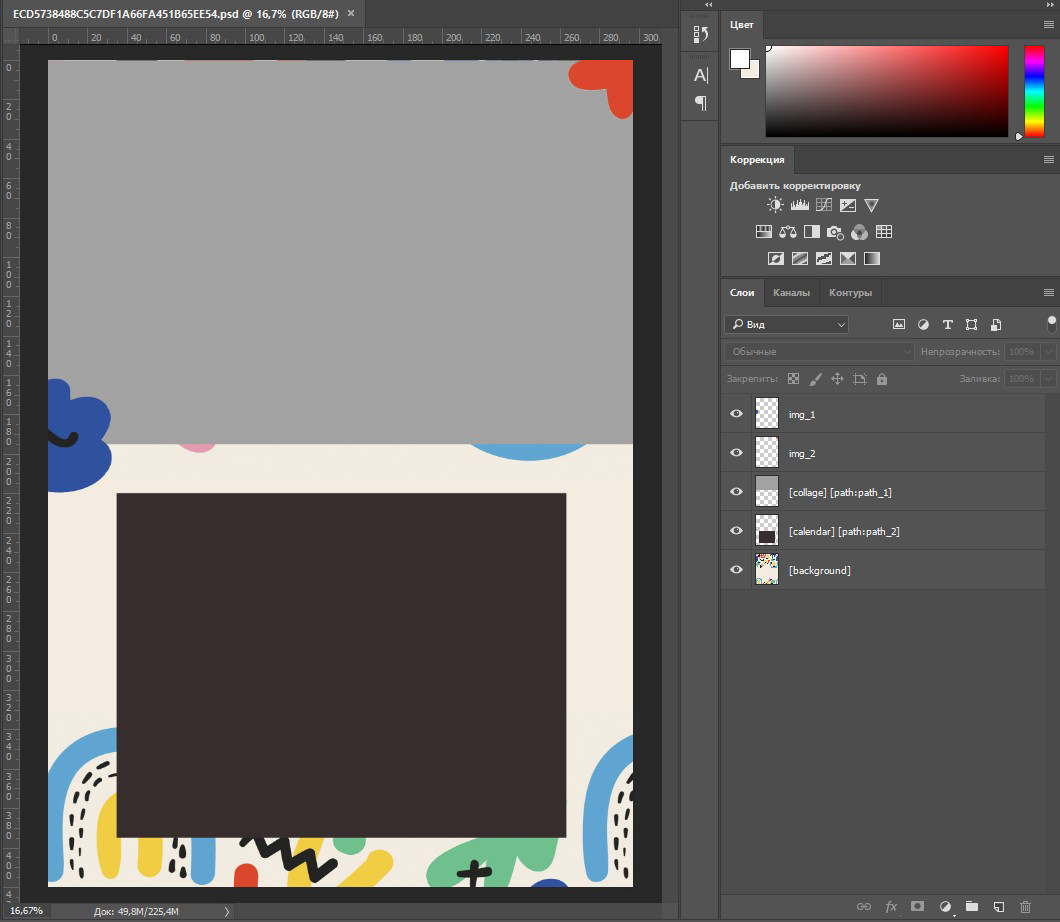
- Вы можете скачать пример макета или посмотреть его в редакторе.
Особенности макетов фотокниг
- Общий механизм подготовки макетов позволяет создавать дизайны фотокниг, однако макеты в этом случае должны быть дообрезных размеров под каждый формат и тип книги, т.е. содержать область загиба, вылет и корешок по умолчанию.
- Для оптимизации подготовки макетов, мы разработали технологию адаптивного дизайна фотокниг, которая позволяет использовать один макет для близких по размеру форматов вне зависимости от размеров вылета, корешка и загиба.
- Суть технологии заключается в следующем:
- Макет не содержит вылета, корешка и загиба.
- Макет состоит из склеенных в единый разворот двух страниц, фонового изображения и набора объектов, размещенных на всем развороте.
- Каждая из страниц макета вписывается в левую или правую половину зоны печати, фоновое изображение заполняет всю зону печати с вылетами, а прочие объекты располагаются на развороте по центру.
- Для использования технологии в настройках шаблона параметр "Инициализации шаблона" должен иметь значение "Шаблон постранично вписывается в страницы зоны печати без вылетов", а макет соответствовать следующей структуре:
[page][align:left]– группа слоев, элементы которой вписываются в левую половину зоны печати;[page][align:right]– группа слоев, элементы которой вписываются в правую половину зоны печати;[surface]– группа слоев, элементы которой располагаются верхними слоями на всей зоне печати;[background]– слой с фоновым изображением, который полностью заполняет зону печати.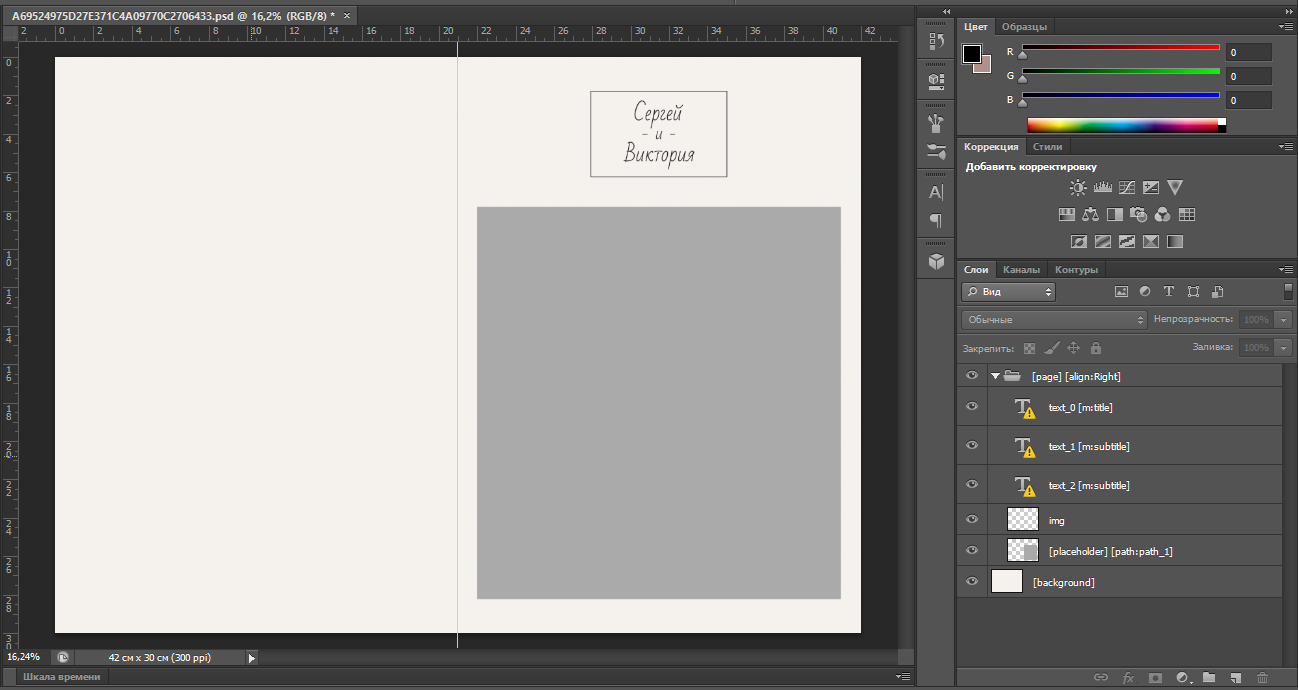
- Вы можете скачать пример макета или посмотреть его в редакторе.
Особенности макетов календарей
- Общий механизм подготовки макетов позволяет создавать дизайны календарей, однако макеты в этом случае должны содержать календарные сетки на каждый месяц.
- Для оптимизации подготовки макетов, мы разработали технологию умного дизайна календаря, которая позволяет использовать в дизайне автоматически формируемые календарные сетки на любой месяц.
- Суть технологии заключается в следующем:
- Макет содержит слой, в котором будет располагаться календарная сетка.
- Календарная сетка формируется динамически в редакторе и отображается в дизайне в указанной области.
- Дизайн календарной сетки настраивается в панели управления Pixlpark.
- В ячейки календарной сетки в редакторе можно помещать фотографии или подписывать их (например, отметить памятное событие).
- Для использования технологии необходимо:
- В панели управления Pixlpark в разделе "Печать / Дизайн / Календари" создать собственные дизайны календарных сеток или оставить для использования системные.
- В настройках шаблона параметру "Т�ип шаблона" задать значение "Календарь", а параметру "Сетка по умолчанию" - название наиболее подходящей календарной сетки для данного шаблона.
- В макете использовать следующие ключи:
[template-preview]– группа растровых слоев в первом макете, не отображающаяся в редакторе, элементы которой используются в качестве обложки шаблона. Каждый слой группы соответствует определенному году и называется[year](например, [2023]), где year - год, заданный в панели управления в разделе "Печать / Дизайны / Шаблоны / Настройка".[calendar-title]– текстовый слой, содержимое которого будет заменено на начальный год календаря (например, использовать в слое[template-preview]для обложки);[calendar-title-range]– текстовый слой, содержимое которого будет заменено на начальный и конечный год календаря через дефис, если календарь создается на несколько лет;[calendar][path:pathName]– графический слой, содержимое которого будет заменено на календарную сетку, а pathName – название контура, привязанного к данному слою.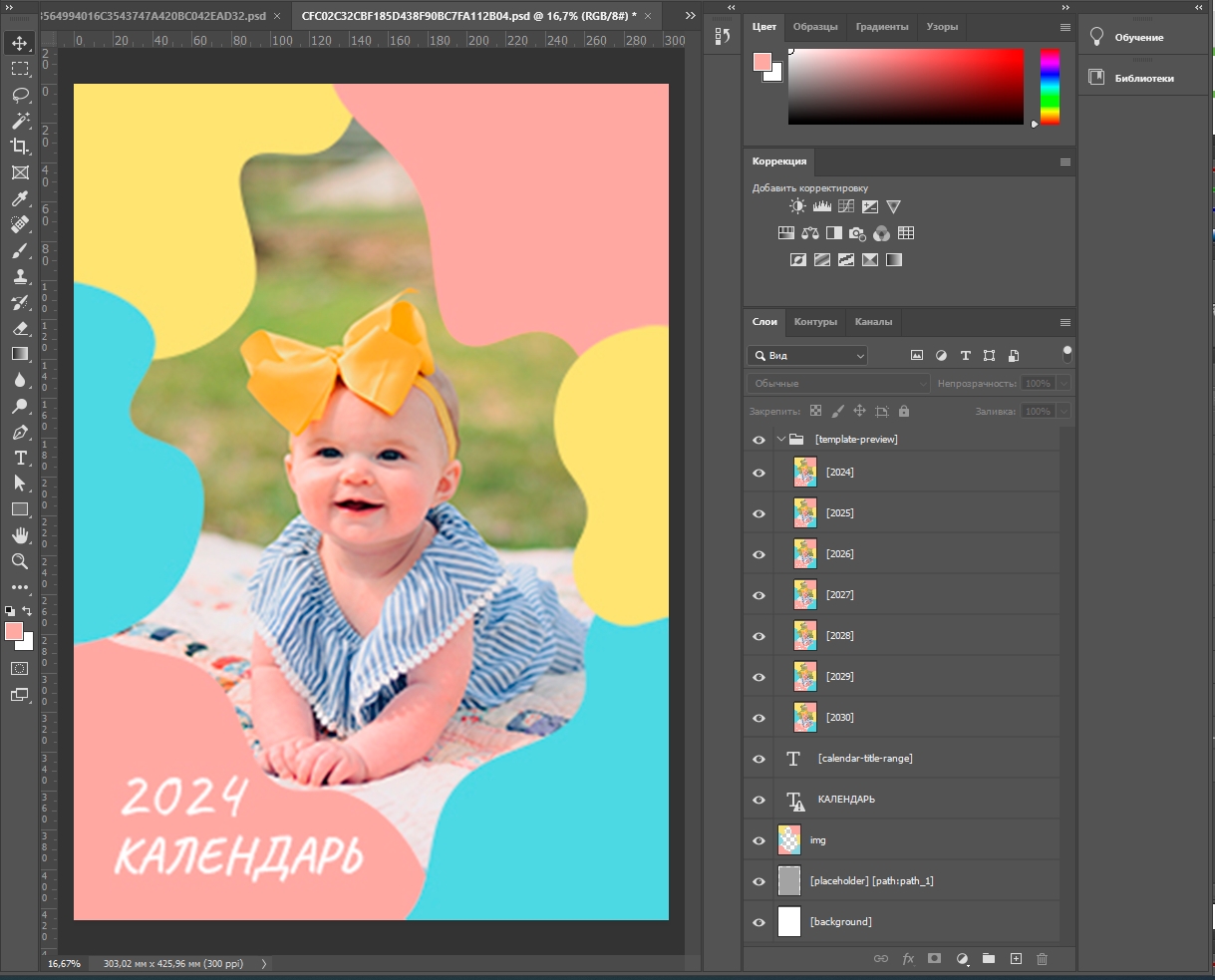
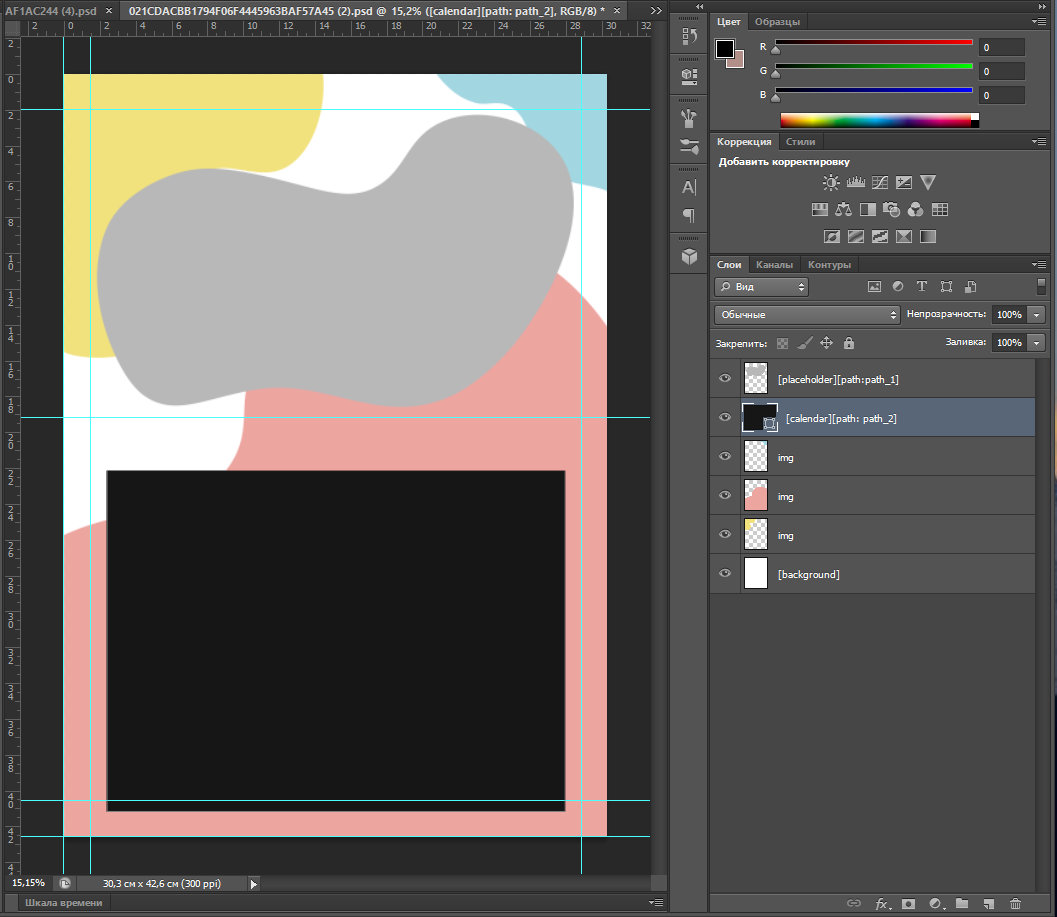
- Вы можете скачать примеры макета обложки и страницы календаря или посмотреть их в редакторе.
Особенности макетов выпускных альбомов
- Общий механизм подготовки макетов позволяет создавать дизайны выпускных альбомов, но обладает следующими недостатками:
- При наличии в дизайне разворота с виньетками пользователь самостоятельно с�оздает раскладку учеников в редакторе, а затем подписывает каждого из них при размещении фотографии.
- Пользователь заново компонует дизайн альбома из доступных макетов, т.к.:
- Шаблон может содержать взаимоисключающие макеты, которые по умолчанию загружаются в редактор;
- Если количество макетов меньше разворотов в альбоме, они размещаются повторно по кругу.
- Для упрощения этой работы мы разработали технологию выпускных альбомов, суть которой заключается в следующем:
- Макет содержит настройку, отвечающую за участие в автозаполнении при загрузке шаблона в редактор. Таким образом некоторые макеты можно исключить из дизайна по умолчанию.
- Обычно в многостраничных альбомах последние развороты заполняются коллажами из фотографий. Поэтому, если количество макетов, участвующих в автозаполнении, меньше разворотов альбома, то следующие развороты циклично заполняются макетами без каких-либо рамок (а не всеми поряд). А уже в самом редакторе к таким макетам автоматически применяются коллажи, которые размещаются выше фонового слоя, но ниже всех остальных.
- Макет может содержать дизайн разворота с виньетками под различное количество учеников. Для этого все слои, относящиеся к определеному количеству учеников, размещаются в отдельных группах с наименованием
[students:n], где n - количество учеников (например:[students:20]). В редактор в этом случае будет подгружаться нужная раскладка учеников по заданному их количеству в модальном окне инициализации редактора. - Макет может содержать дизайн разворота с виньетками под различное количество учителей. По аналогии с предыдущим пунктом макет должен содержать группу с наименованием
[teachers:n], внутри которой будут группы учителей с наименованиями[teacher](учитель),[curator](классный руководитель) и[director](директор). - Макет может содержать следующие слои:
[school name]- название школы;[city]- город;[year]- год выпуска;[year half1]- первые две цифры года выпуска;[year half2]- вторые две цифры года выпуска;[number]- номер класса (от 1 до 11);[letter]- буква класса (от "А" до "Я");[profile]- профиль класса и�ли название группы.
- При размещении фотографии в виньетку текстовые поля для ФИО могут быть автоматически заполнены из названия фотографии. Для этого необходимо, чтобы:
- Название файла содержало комбинацию Имени, Фамилии и Отчества (опционально) через пробел;
- Слои для виньетки и ФИО находились в одной группе. Например, можно использовать следующие ключи:
[student]- название группы слоев для одного ученика;[current-student]- название группы слоев для текущего ученика в группе[students:n];[frame]- слой с фотографией;[firstname]- слой с Именем;[lastname]- слой с Фамилией;[middlename]- слой с Отчеством;[firstname lastname]- слой с Именем и Фамилией.

- Вы можете скачать пример шаблона или посмотреть его в редакторе.
Советы по работе с Adobe Photoshop
Создание контура
- Для добавления контура необходимо:
- Создать новый слой с уникальным именем в панели "Контуры" (например
"path_N"). - Выбрать инструмент "Перо" (горячая клавиша – "P").
- Начертить контур с помощью пера так, чтобы последняя точка замыкалась с первой. При использовании слоя
[mask], точки нужно ставить примерно посередине самой рамки, чтобы она закрывала границы фотографии. - Повторить эту операцию для каждой рамки в макете.
- Создать новый слой с уникальным именем в панели "Контуры" (например