Регламент работы поддержки
Общая информация
- Техническая поддержка Pixlpark работает с 6.00 до 17.00 по московскому времени.
- Вы можете обратиться следующими способами:
- Написать в онлайн-чат через панель управления (значок вопроса в правом верхнем углу).
- Написать в Telegram-чат.
- Оставить заявку на портале поддержки.
- Перед обращением вы можете самостоятельно попытаться найти ответ на интересующий вас вопрос в документации, видеоуроках или новостях.
- Мы рекомендуем простые вопросы по платформе задавать в режиме онлайн-чата, а сообщения об ошибках, задачи на разработку нового функционала или настройку сайта формулировать в виде заявок на портале поддержки.
- Максимальное время ответа на заявки составляет 3 рабочих дня, однако в сезон этот срок может увеличиваться до 5 дней. При этом срочные заявки рассматриваются с максимальным приоритетом в течении 1-2 часов.
- Срочными заявками считаются те, проблемы по которым препятствуют оформлению заказов более чем у 1% пользователей.
- Также с повышенным приоритетом рассматриваются заявки компаний, работающих на тарифах "Комфорт" и "Премиум".

Создание HAR-файла
- Для решения сложных технических проблем команде тех. поддержки Pixlpark часто требуется информация о взаимодействии сайта с браузером.
- Чтобы исследовать проблему, техподдержка может попросить HAR-файл (это HTTP архив) или лог сетевых запросов. С помощью таких файлов специалисты поддержки проверяют сетевые запросы вашего браузера в момент возникновения проблемы. Ниже вы найдете инструкции по созданию HAR-файла в разных браузерах.
Если ниже отсутствует инструкция для вашего браузера, необходимо найти информацию в Интернете по запросу "Как создать HAR-файл для [название браузера]".
Google Chrome
Для подотовки HAR-файла необходимо выполнить следующие действия:
- Открыть страницу сайта, на которой возникает проблема.
- В меню в правом верхнем углу выбрать пункты "Дополнительные инструменты / Инструменты разработчика".
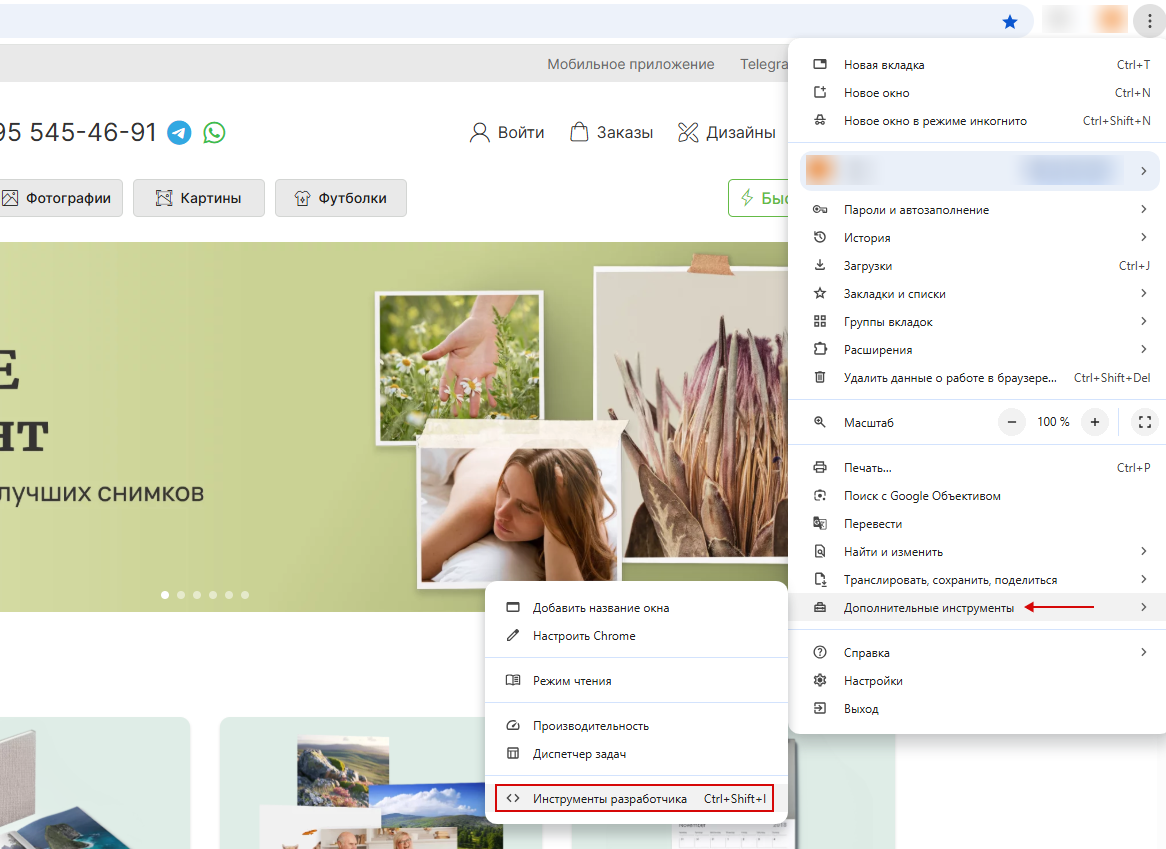
- В открывшемся окне перейти на вкладку "Сеть (Network)".
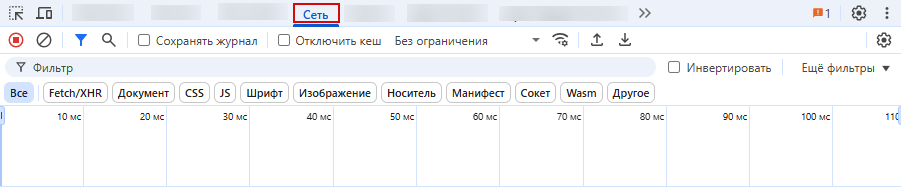
- Кнопка записи в левом верхнем углу должна быть красной. В случае, если кнопка серого цвета, необходимо нажать на нее для начала записи.
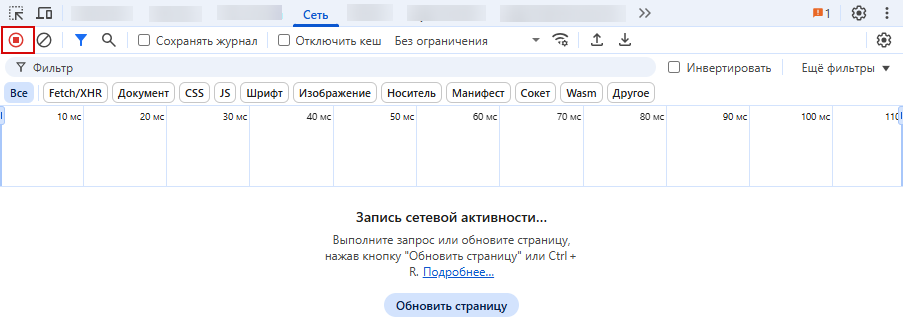
- Включить опцию сохранения логов "Сохранять журнал (Preserve log)".
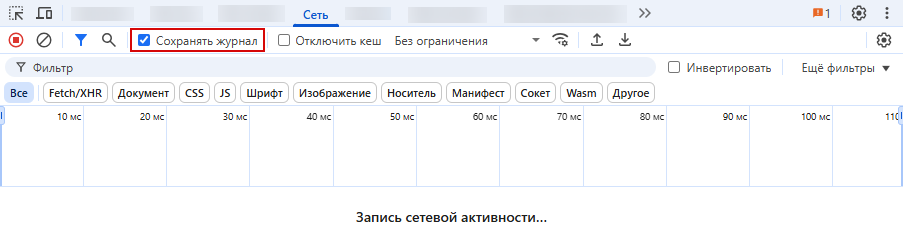
- Нажать кнопку удаления данных для удаления предыдущих лог-записей с вкладки "Сеть (Network)".
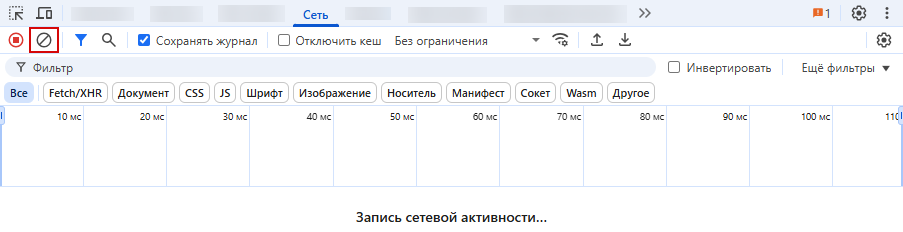
- Пока идет запись сетевых запросов необходимо �воспроизвести проблему.
- После воспроизведения проблемы нажать правой кнопкой мыши в любом месте таблицы сетевых запросов, выбрать "Save as HAR with Content" и сохранить файл на компьютере.

- Написать в техподдержку Pixlpark и прикрепить HAR-файл к письму с подробным объяснением ошибки. В теме письма необходимо написать "Сетевая проблема, HAR-файл во вложении". Дополнительные скриншоты также могут помочь.
Safari
Для подотовки HAR-файла необходимо выполнить следующие действия:
- Открыть страницу сайта, на которой возникает проблема.
- Найти в строке меню Safari раздел "Разработка".
- Если его не видно, включите его: "Safari → Настройки → Дополнения".
- Проверьте флажок внизу рядом с "Показывать меню «Разработка» в строке меню".
- В разделе "Разработка" откройте вкладку "Подключить веб-инспектор".
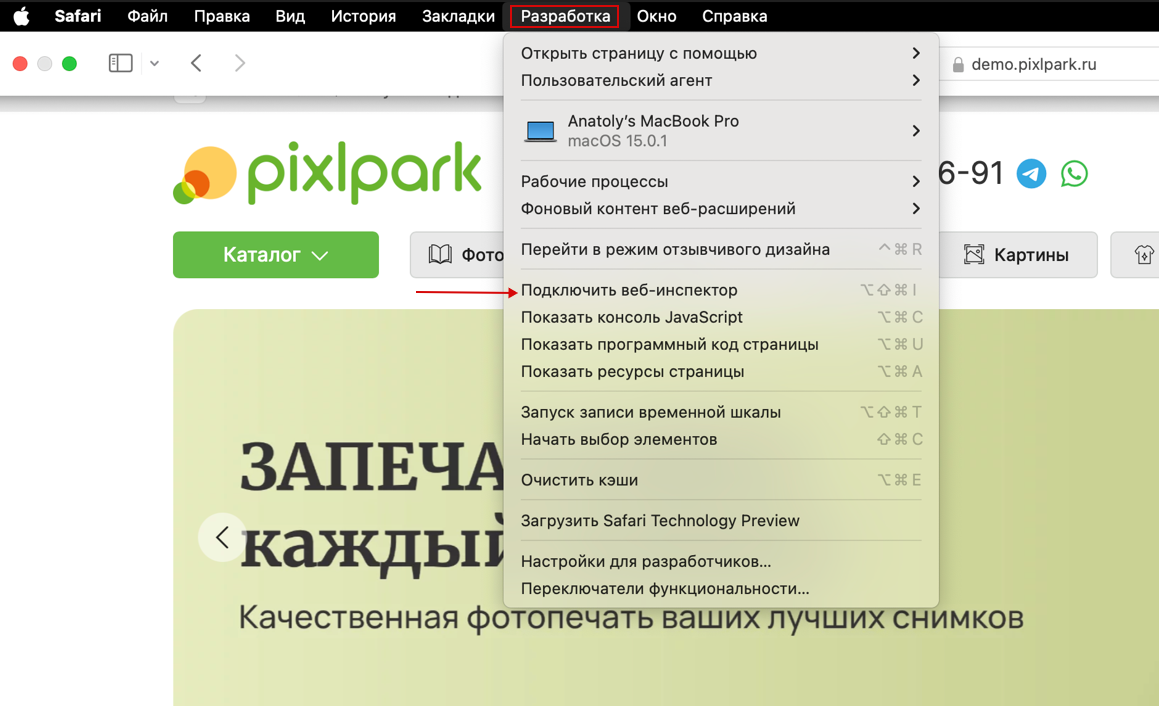
- В открывшемся окне перейти на вкладку "Сеть (Network)".

- Установить флажок "Сохранить журнал" в левой части вкладок Сеть в меню "Другие параметры фильтра...".

- Очистить элементы Сети, кликнув иконку "Очистить сетевые объекты (Корзина)" в правом углу от вкладки Сеть.

- Установить флажок "Выключить кеши".

- Воспроизвести действия, создающие проблему.
- Сохранить сессию в виде файла .har, щёлкнув значок "Экспортировать" рядом со значком "Очистить сетевые объекты (Корзина)".

- Написать в техподд�ержку Pixlpark и прикрепить HAR-файл к письму с подробным объяснением ошибки. В теме письма необходимо написать "Сетевая проблема, HAR-файл во вложении". Дополнительные скриншоты также могут помочь.
Mozilla Firefox
Для подотовки HAR-файла необходимо выполнить следующие действия:
- Открыть страницу сайта, на которой возникает проблема.
- В меню Firefox в правом верхнем углу окна браузера выбрать "Другие инструменты / Инструменты веб-разработчика".
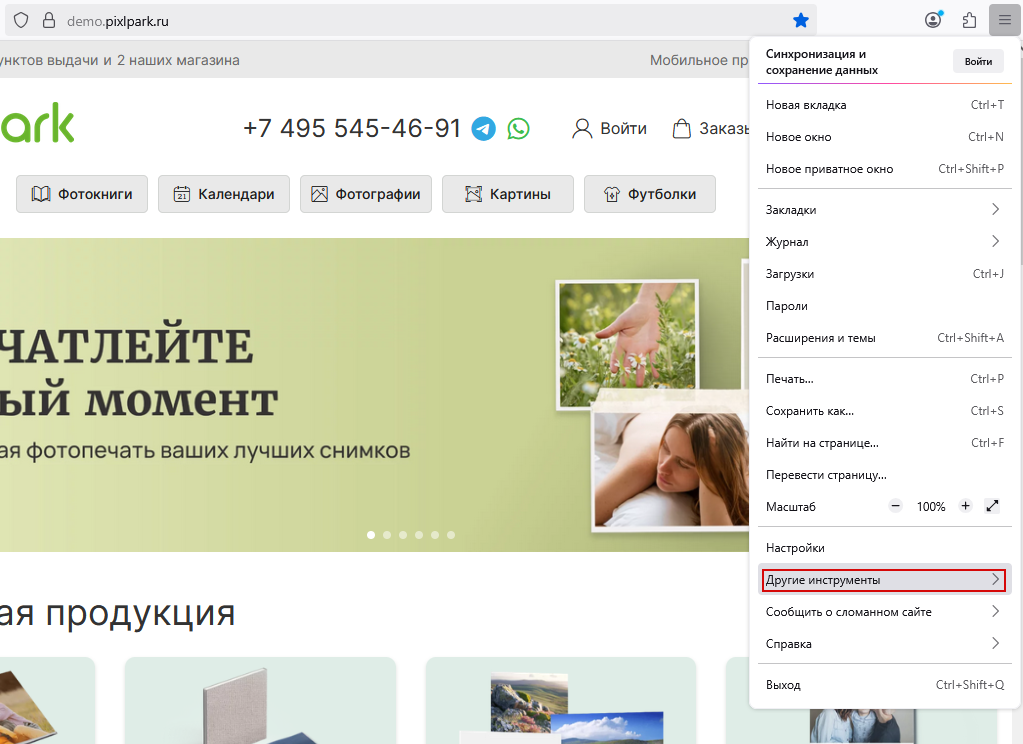
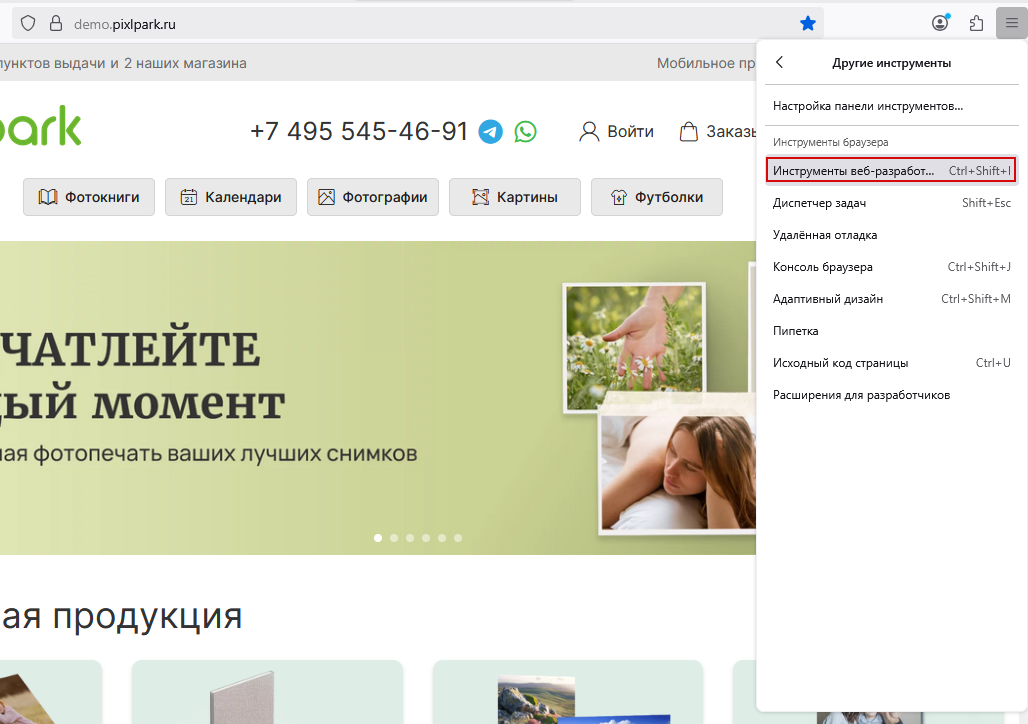
- В нижней или боковой части страницы откроется панель инструментов на вкладке "Сеть" и начнется запись сетевых запросов.

- Воспроизвести проблему, через несколько секунд она будет записана. Далее, нажать правой кнопкой мыши в любом месте списка сетевых запросов и в меню выбрать "Сохранить все как HAR".
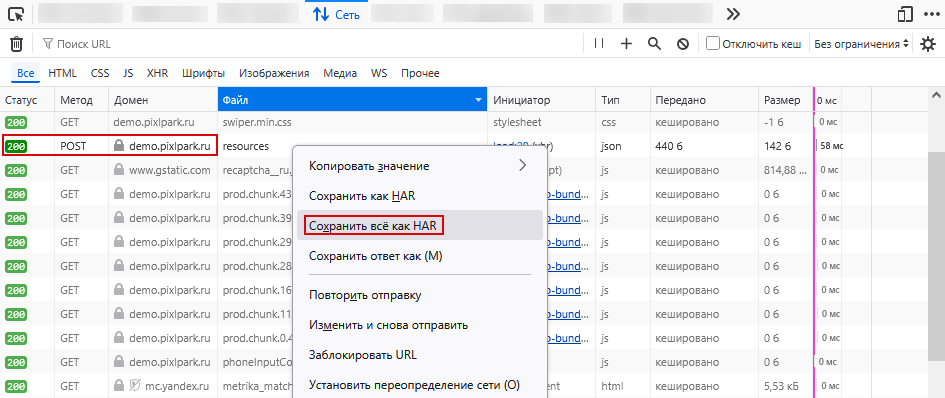
- Сохранить созданный HAR-файл на компьютере.
- Написать в техподдержку Pixlpark и прикрепить HAR-файл к письму с подробным объяснением ошибки. В теме письма необходимо написать "Сетевая проблема, HAR-файл во вложении". Дополнительные скриншоты также могут помочь.
Microsoft Edge и IE 11
Для подотовки HAR-файла необходимо выполнить следующие действия:
- Открыть страницу сайта, на которой возникает проблема.
- На клавиатуре нажать "F12" для открытия панели инструментов разработчика.
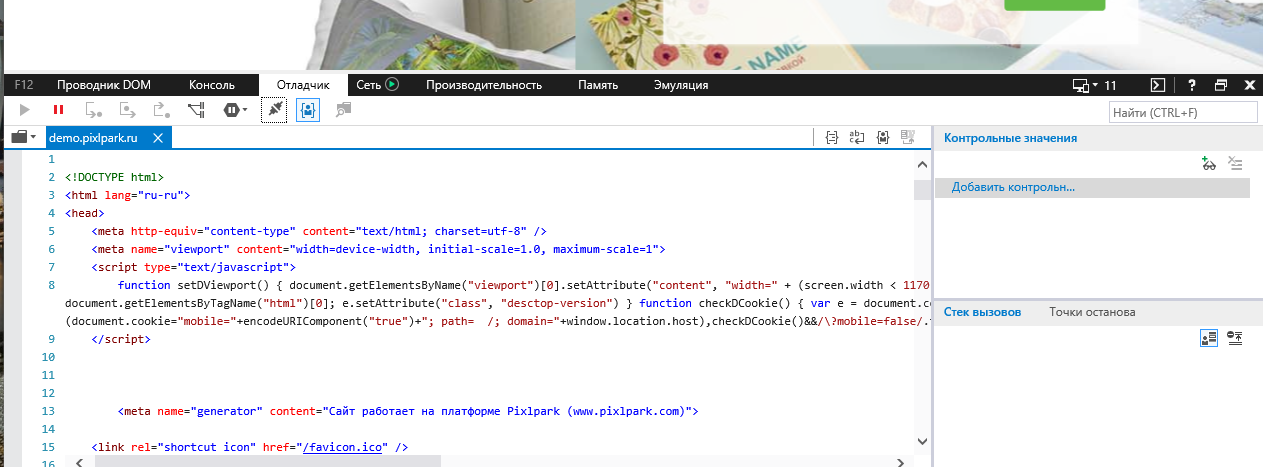
- Перейти на вкладку "Сеть".
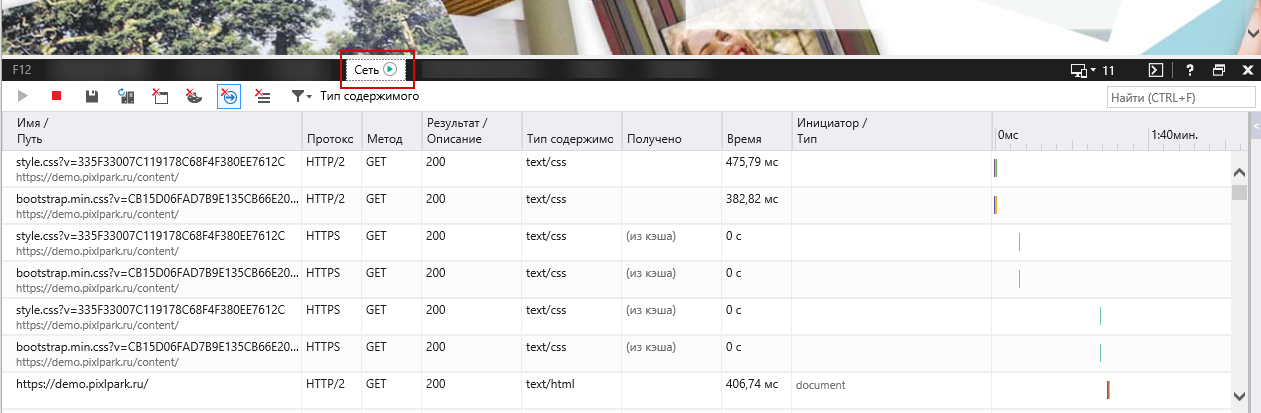
- Обновить страницу и воспроизвести проблему. Сетевые запросы будут записаны.
- После завершения записи нажать кнопку "Экспортировать как HAR-файл" или нажать "Ctrl + S" на клавиатуре.
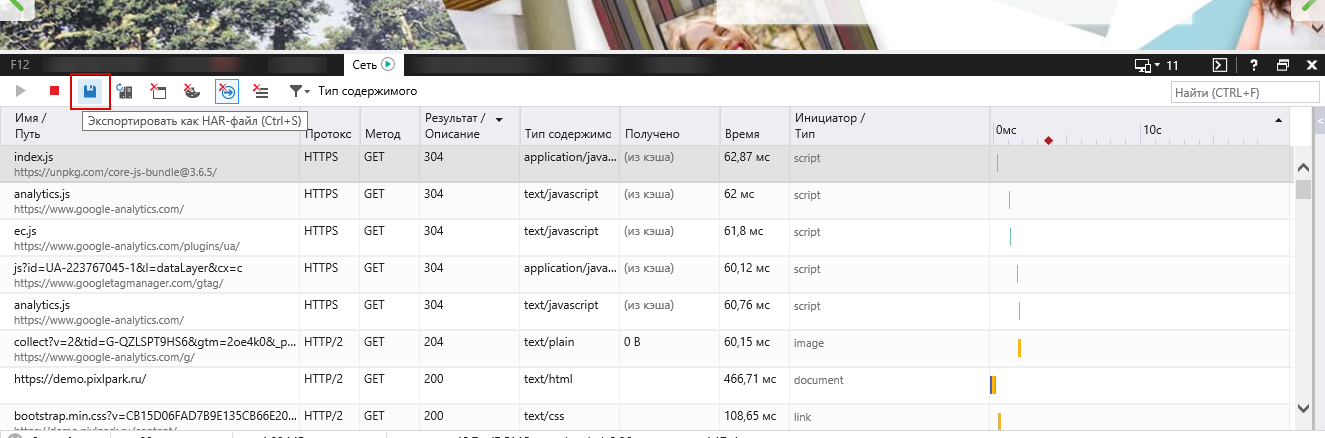
- Сохранить созданный HAR-файл на компьютере.
- Написать в техподдержку Pixlpark и прикрепить HAR-файл к письму с подробным объяснением ошибки. В теме письма необходимо написать "Сетевая проблема, HAR-файл во вложении". Дополнительные скриншоты также могут помочь.