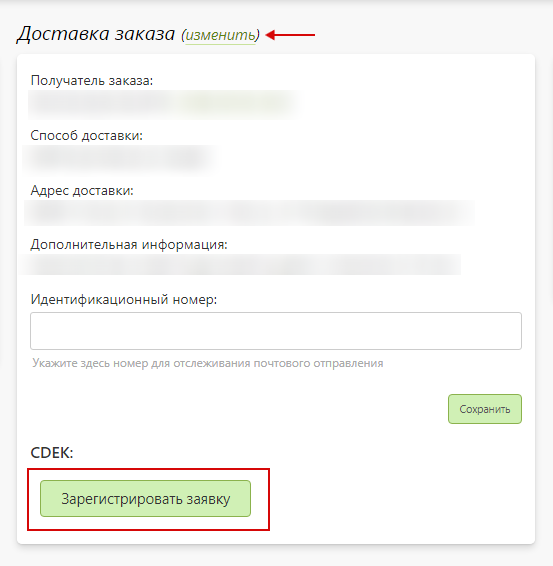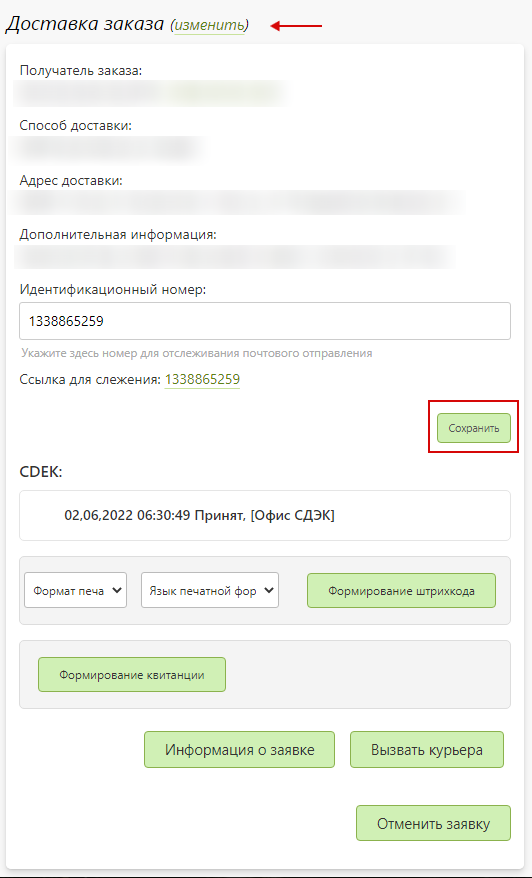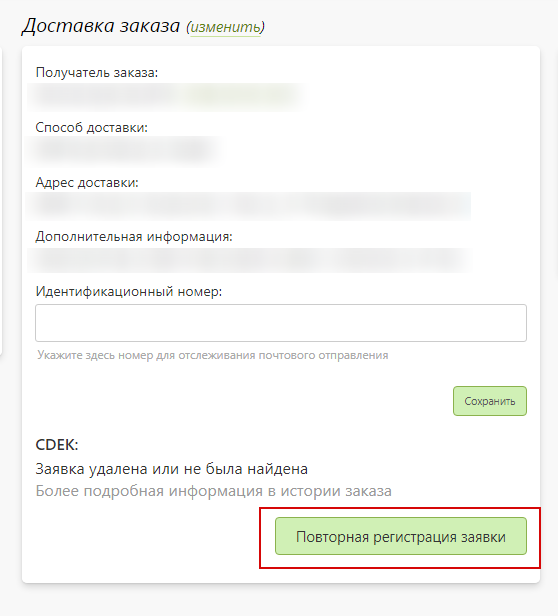Интеграции с транспортными компаниями
СДЭК
- Интеграция с СДЭК позволяет доставлять заказы при помощи данной транспортной компании.
- Для настройк�и интеграции необходимо выполнить следующие действия.
Настройка в личном кабинете СДЭК
- В личном кабинете СДЭК в разделе "Интеграция" создать ключи для интеграции.
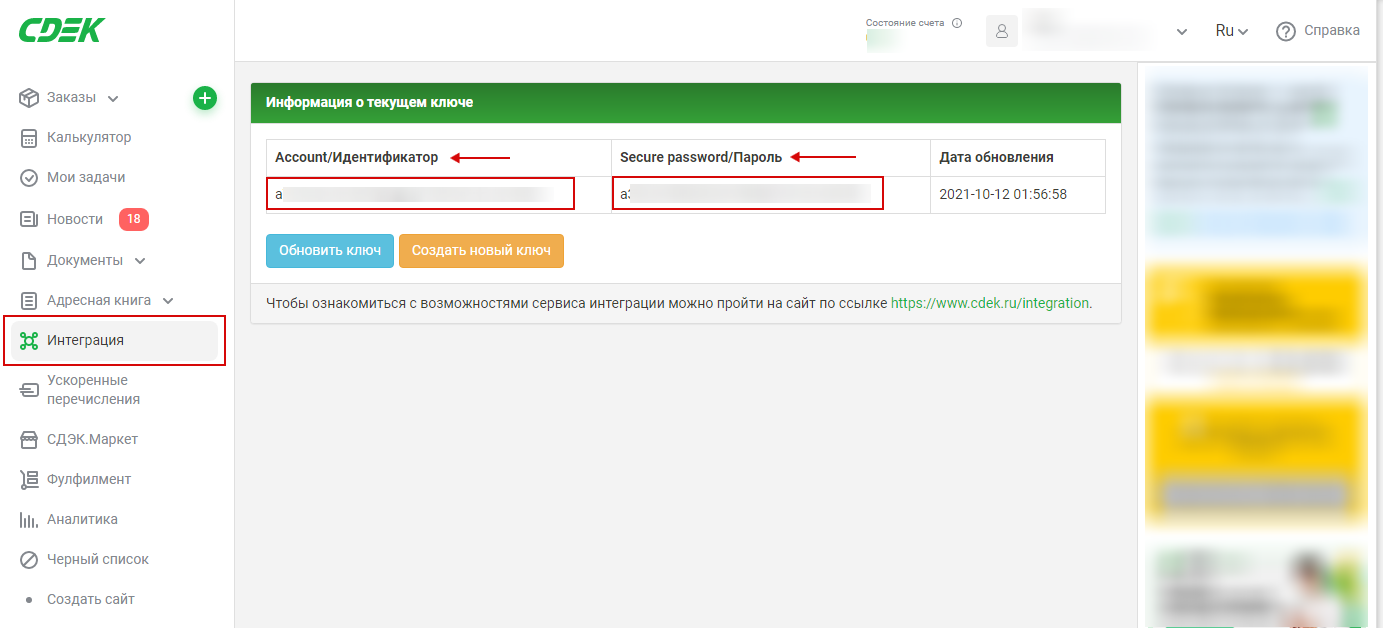
При необходимости можно создать новый ключ нажав на кнопку "Создать новый ключ".
Настройка тестового режима в Pixlpark
- В панели управления Pixlpark перейти в раздел "Настройка / Доставка / Способы доставки" и в подразделе "Транспортные компании" перейти в "СДЭК".
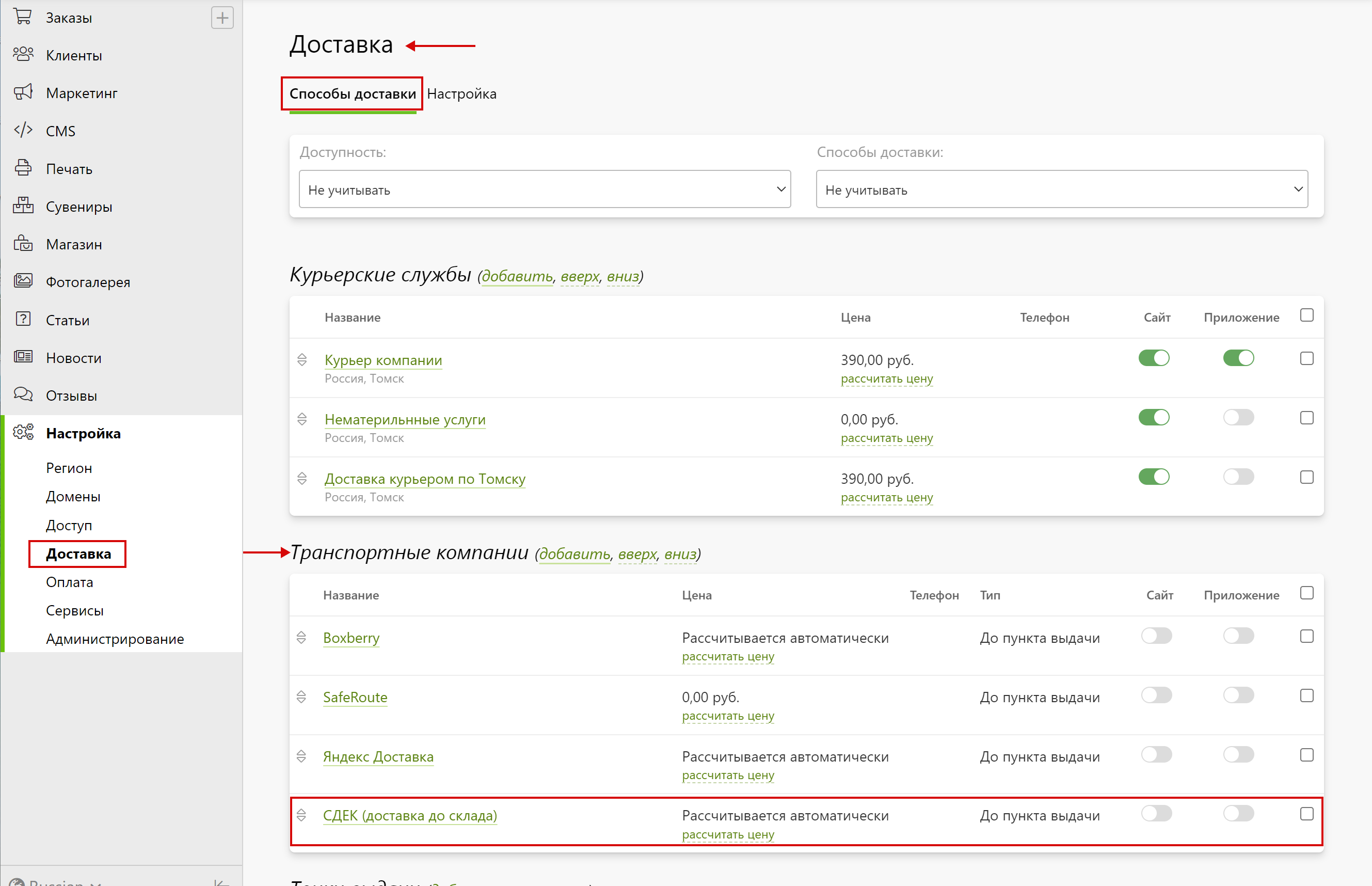
При отсутствии СДЭК в списке транспортных компаний добавить новую карточку при помощи кнопки "Добавить".

- В подразделе "Основная информация" раздела "Доставка / СДЭК / Настройка" заполнить форму, указав:
- Название на сайте.
- Название в панели управления.
- Телефон - заполнить при необходимости.
- Дополнительная информация - заполнить при необходимости.
- "Доставка доступна на сайте" - необходимо включить.
- "Выбирать доставку по умолчанию" - включить при необходимости использования доставки по умолчанию.
- "Не включать стоимость доставки в цену заказа (оплачивается клиентом отдельно)" - включить при необходимости отдельного расчета клиентом за доставку.
- "Передавать в ТК номер подрядного заказа" - включить при необходимости передачи в транспортную компанию номера подрядного заказа.

Подраздел "Ограничения" раздела "Доставка / СДЭК / Настройка" при необходимости настраивается опционально.

- После, в подразделе "Отслеживание отправлений" раздела "Доставка / СДЭК / Настройка" заполнить поля, указав:
- Сайт транспортной компании - указать адрес в формате "http://www.cdek.ru".
- Формат адреса ссылки для отслеживания заказа - указать адрес в формате "https://www.cdek.ru/track.html?order_id={0}".
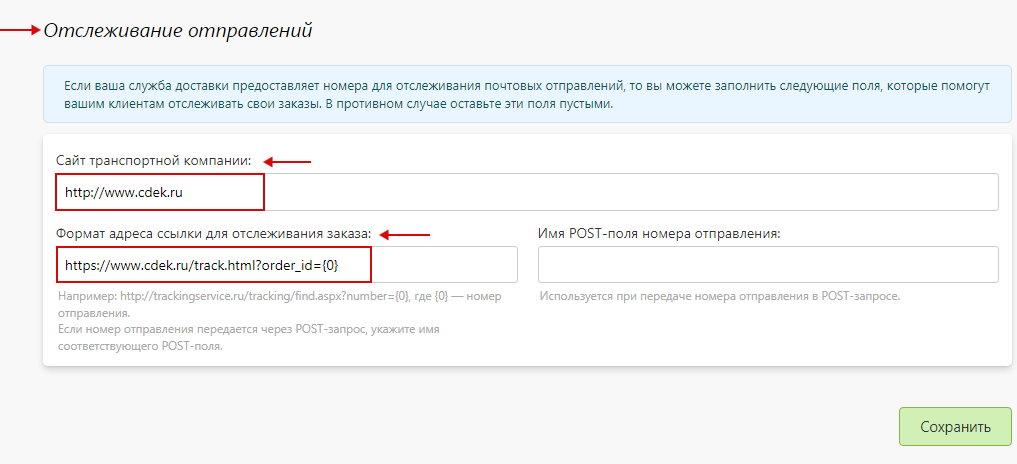
- Далее, нажать кнопку "Сохранить" и сбросить кэш сайта.
- В подразделе "Транспортная компания" раздела "Доставка / СДЭК / Интеграция" из выпадающего списка выбрать "СДЭК (v2)".

- Затем, в подразделе "Способ доставки" раздела "Доставка / СДЭК / Интеграция" выбрать необходимый способ доставки из списка:
- "На выбранный пункт выдачи в городе клиента" - выбрать в случае необходимости доставки заказа до пункта выдачи или постамата.
- "По указанному клиентом адресу" - выбрать в случае необходимости доставки заказа до указанного клиентом адреса.
- После, в подразделе "Основная информация" раздела "Доставка / СДЭК / Интеграция" заполнить поля, указав:
- Аккаунт - Account тестовой учетной записи в СДЭК.
- Пароль - Secure password тестовой учетной записи в СДЭК.
- Коды тарифов - выбрать необходимый код тарифа в случае, если необходимо доставить заказ до пункта выдачи или по указанному клиентом адресу (не применяются при активации опции "Доставлять до постамата").
- Вес по умолчанию - вес заказа по умолчанию (минимальное допустимое значение - 100 грамм).
- Далее, в подразделе "Информация о складе" раздела "Доставка / СДЭК / Интеграция" заполнить поля, указав:
- Имя сотрудника склада.
- Телефон сотрудника склада.
- Название организации.
- Затем, в подразделе "Полный адрес" раздела "Доставка / СДЭК / Интеграция" заполнить поля, указав:
- Широту и долготу / полный адрес склада отправителя (город, область, страна, улица, дом, офис, индекс).
- Код ПВЗ СДЭК, на который будет производиться самостоятельный привоз клиентом в случае выбора тарифов: "136: Посылка склад - склад (до 30 кг)", "137: Посылка склад - дверь (до 30 кг)", "234: Экономичная посылка склад - склад (до 50кг)", "291: CDEK Express склад - склад", "368: Посылка склад - постамат (до 30 кг)", "378: Экономичная посылка склад - постамат (до 50 кг)", "233: Экономичная посылка склад - дверь (до 50 кг)", "294: CDEK Express склад - дверь".
- После, задать настройки в подразделе "Основная информация":
- "Автоматически обновлять пункты выдачи" - необходимо включить.
- "Не уведомлять администратора об изменениях списка пунктов выдачи" - включить в случае необходимости.
- "Регистрировать заказы в транспортной компании при переводе в статус "Выполнен"" - включить в случае необходимости автоматической регистрации заказов в транспортной компании при переводе заказа в статус "Выполнен".
- "Переводить заказы в статус "Отправлен" при успешной регистрации в транспортной компании" - включить в случае необходимости автоматического перевода заказа в статус "Отправлен" при успешной регистрации в транспортной компании.
- "Работать в тестовом режиме" - необходимо включить.
- "Доставлять в другие страны" - включить в случае необходимости.
- "Доставлять до постамата" - включить в случае необходимости доставки до постамата и выбрать необходимый код тарифа.
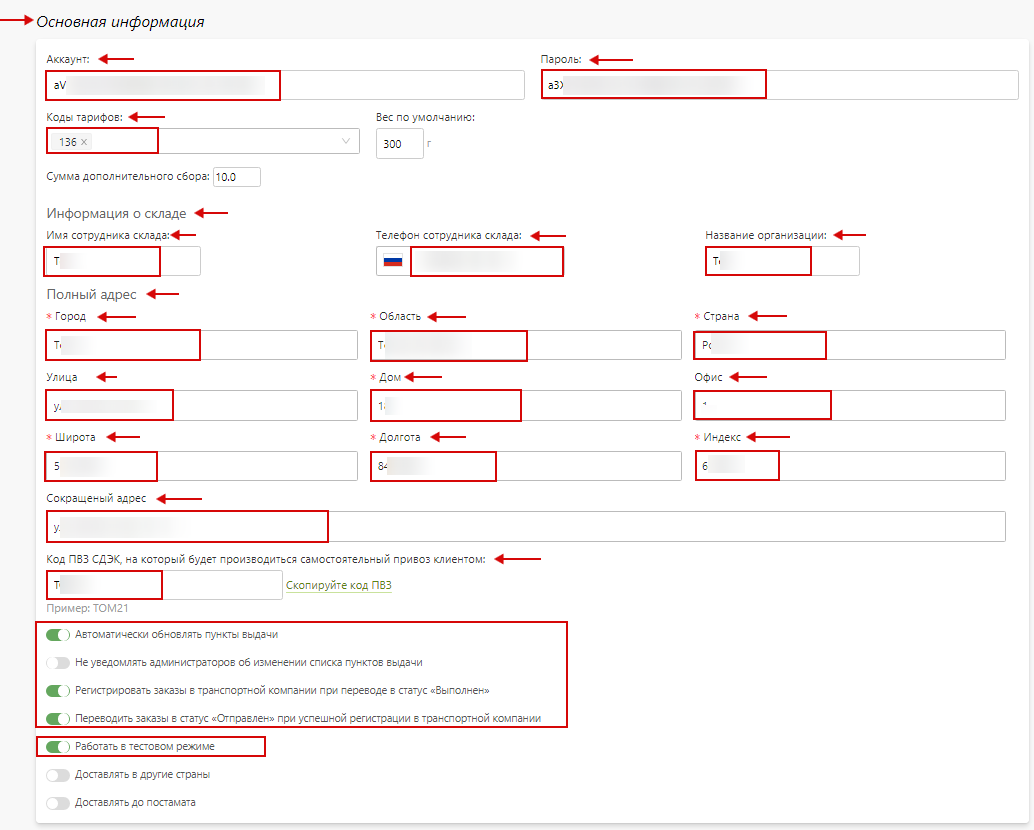
Код ПВЗ можно узнать, нажав "Скопируйте код ПВЗ".
- В подразделе "Стоимость доставки" раздела "Доставка / СДЭК / Интеграция" включить опцию "Автоматически загружать цены из транспортной компании".
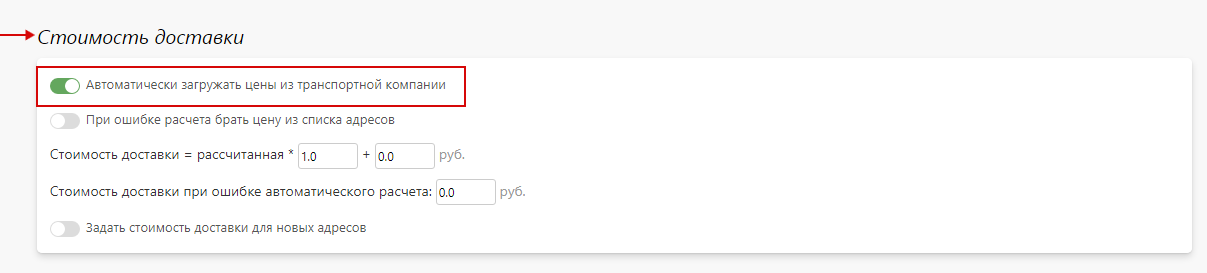
- Затем, нажать кнопку "Сохранить" и сбросить кэш сайта.
- После, в подразделе "Пункты выдачи" раздела "Доставка / СДЭК / Адреса" нажать на кнопку "Синхронизировать" для получения данных о пунктах выдачи заказов.
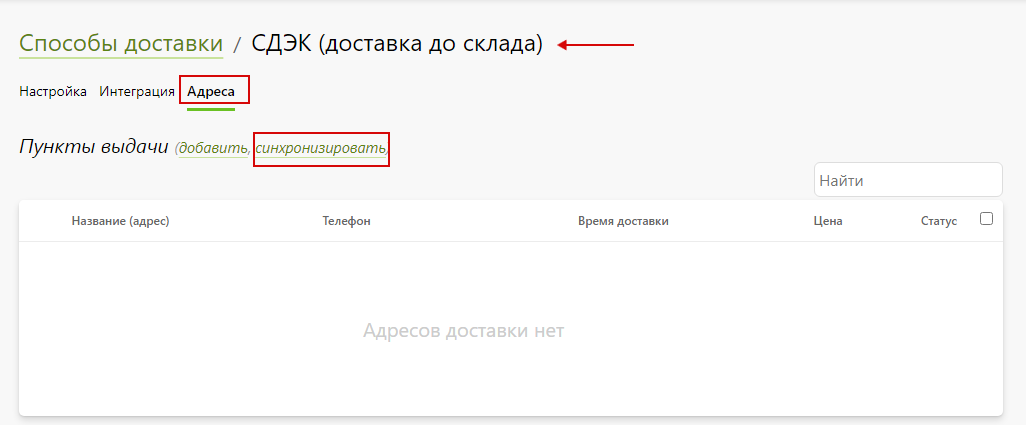
- Затем, сбросить кэш сайта.
- Далее, оформить заказ на сайте и выбрать "СДЭК" в качестве способа доставки.
Оформление заказа достаточно осуществить до момента оплаты (оплачивать заказ не нужно).
- Затем, в панели управления Pixlpark в карточке сформированного заказа изменить статусы:
- "Статус оплаты" - установить "Оплачен полностью";
- "Статус заказа" - установить "Выполнен" в случае включения опции "Регистрировать заказы в транспортной компании при переводе в статус "Выполнен"" в настройках интеграции с транспортной компанией СДЭК.
- В случае успешной отправки заказа в СДЭК в подразделе "Доставка заказа" карточки заказа отображаются поля с информацией об отправке заказа.
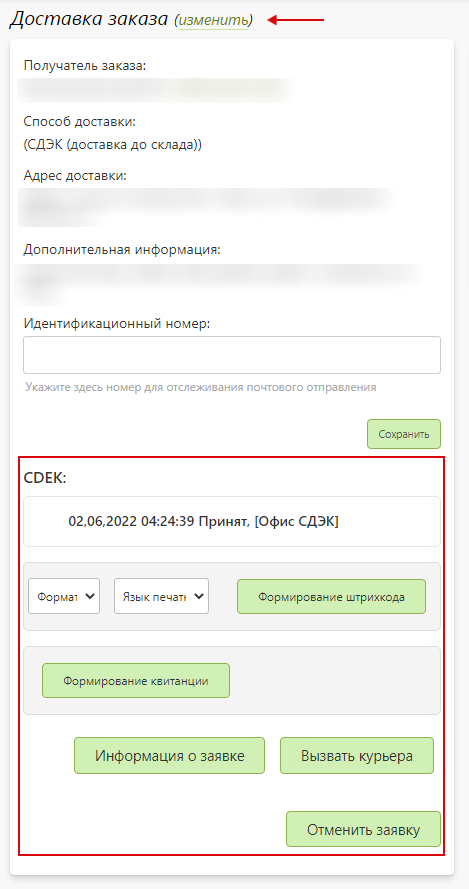
Заказы, сделанные с данными тестового аккаунта, не отображаются в личном кабинете СДЭК. Если опция "Регистрировать заказы в транспортной компании при переводе в статус "Выполнен"" не включена, заказ нужно передать в СДЭК самостоятельно при помощи кнопки "Зарегистрировать заявку" в подразделе "Доставка заказа".
После регистрации заявки в СДЭК нажать кнопку "Сохранить" для сохранения идентификационного номера заявки.
Настройка рабочего режима в Pixlpark
- В панели управления Pixlpark перейти в раздел "Настройка / Доставка" и в подразделе "Транспортные компании" перейти в настроенную в тестовом режиме интеграции карточку компании СДЭК.
- После, в подразделе "Основная информация" раздела "Доставка / СДЭК / Интеграция" заполнить поля, указав:
- Аккаунт - идентификатор ключа в СДЭК;
- Пароль - пароль ключа СДЭК;
- "Работать в тестовом режиме" - необходимо выключить.
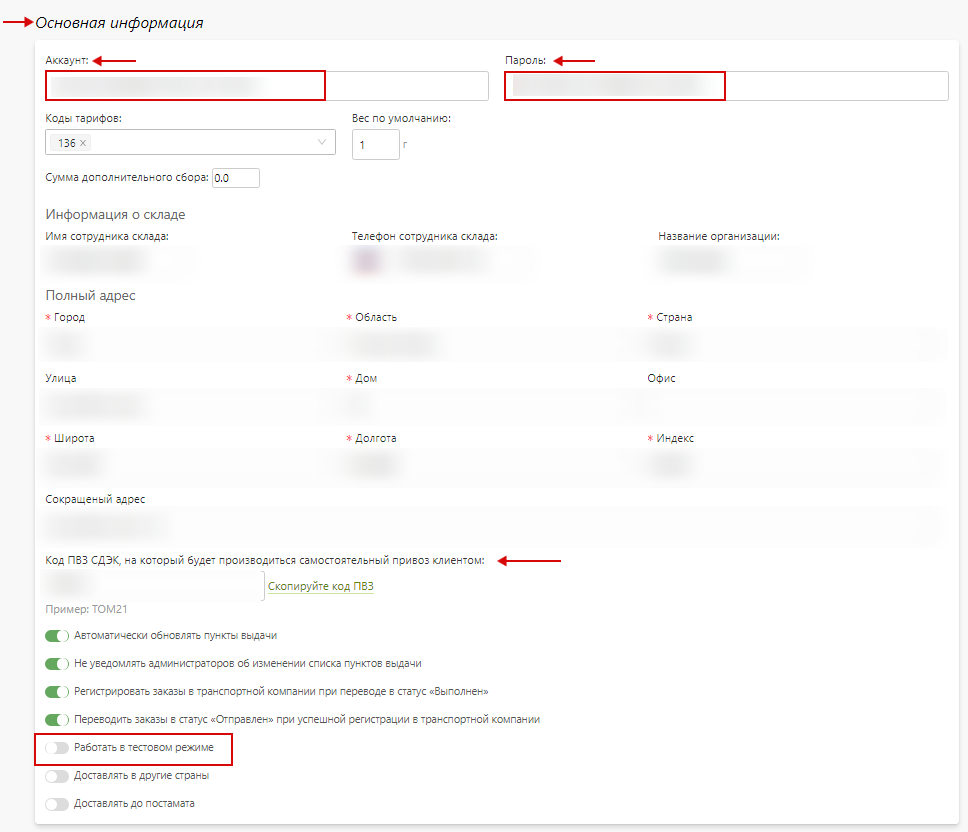
- Затем, нажать кнопку "Сохранить" и сбросить кэш сайта.
Формирование штрихкода СДЭК
- Для формирования штрихкода необходимо выбрать значение в поле "Формат печати" и "Язык печатной формы", а затем нажать кнопку "Формирование штрихкода".
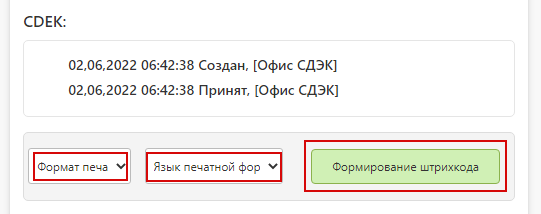
- После формирования файла штрихкода его можно скачать при помощи кнопки "Скачать штрихкод".
Формирование квитанции СДЭК
- Для формирования квитанции необходимо нажать кнопку "Формирование квитанции".
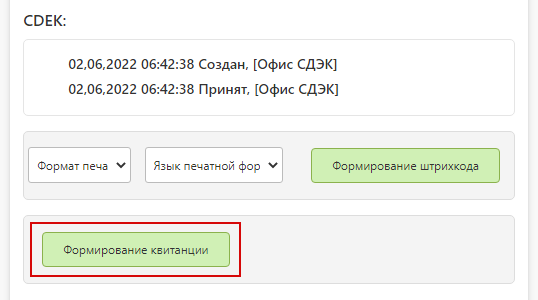
- После формирования квитанции её можно скачать при помощи кнопки "Скачать квитанцию".
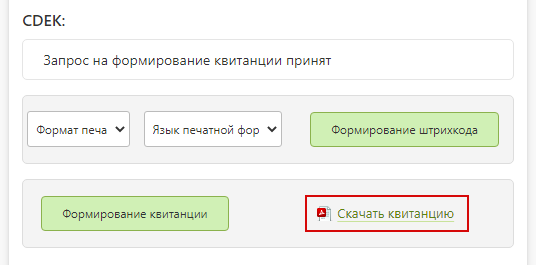
Получение информации о заявке
- Информация о заявке отображается по умолчанию.
Вызов курьера
- При помощи кнопки "Вызвать курьера" возможен вызов курьера в указанную дату и время.
Отмена заявки
- Кнопка "Отменить заявку" позволяет отменить из панели управления Pixlpark заявку, отправленную в СДЭК на доставку заказа.

Для повторной отправки заявки необходимо нажать на кнопку "Повторная регистрация заявки".
ТК без интеграции
Настройка может быть использована в случае, если с�ервис Pixlpark не предоставляет интеграцию с необходимой ТК. Перечень интегрированных систем доставки можно посмотреть на странице. При оформлении заказа клиенту необходимо указать адрес получателя на странице выбора способа доставки, после чего сотруднику следует вручную оформить доставку в выбранной ТК до ближайшего относительно указанного клиентом адреса ПВЗ. При необходимости, можно внести трек-номер для отслеживания заказа в подраздел "Доставка" карточки заказа.
- В панели управления Pixlpark перейти в раздел "Настройка / Доставка / Способы доставки" и в подразделе "Транспортные компании" нажать "Добавить" для добавления новой транспортной компании.

- Затем, на странице создания почтовой доставки заполнить форму, указав:
- Название на сайте.
- Название в панели управления.
- Телефон - заполнить при необходимости.
- Дополнительная информация - заполнить при необходимости.
- "Доставка доступна на сайте" - необходимо включить.
- "Выбирать доставку по умолчанию" - включить при необходимости использования доставки по умолчанию.
- "Не включать стоимость доставки в цену заказа (оплачивается клиентом отдельно)" - включить при необходимости отдельного расчета клиентом за доставку.
- "Передавать в ТК номер подрядного заказа" - включить при необходимости передачи в транспортную компанию номера подрядного заказа.

Подраздел "Ограничения" создаваемой доставки при необходимости настраивается опционально.

- После, в подразделе "Отслеживание отправлений" создаваемой доставки заполнить поля, указав:
- Сайт транспортной компании.
- Формат адреса ссылки для отслеживания заказа - указать адрес в формате
https://сайт-тк/track.html?order_id={0}.
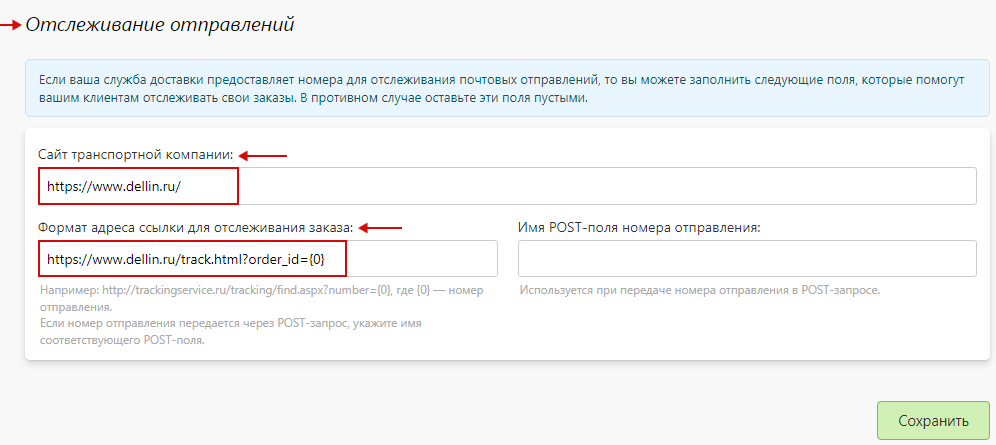
- Далее, нажать кнопку "Сохранить" и сбросить кэш сайта.
- Затем, в подразделе "Способ доставки" раздела "Интеграция" созданной доставки выбрать способ доставки "На выбранный пункт выдачи в городе клиента".

- Далее, нажать кнопку "Сохранить" и сбросить кэш сайта.
- После, в подразделе "Тарифы на доставку" раздела "Адреса" созданной доставки добавить зону для доставки нажав "Добавить".

- В подразделе "Полный адрес" открывшейся карточки создания зоны доставки заполнить форму, указав:
- Город.
- Область.
- Страна.
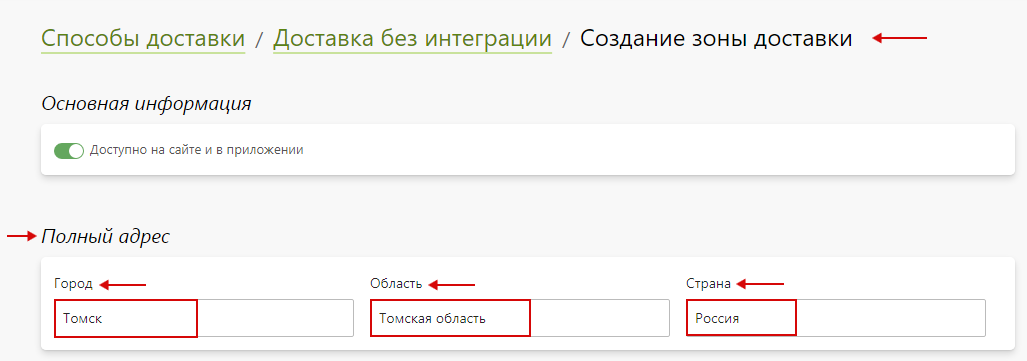
- Далее, нажать кнопку "Сохранить" и сбросить кэш сайта.