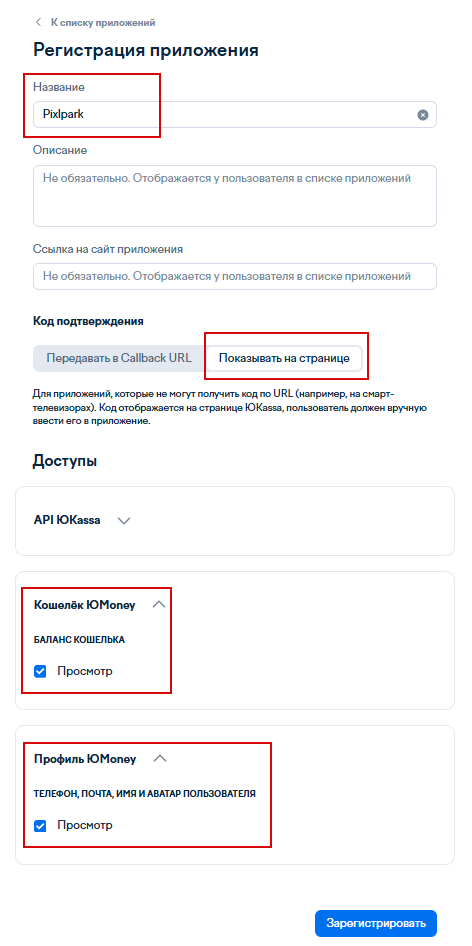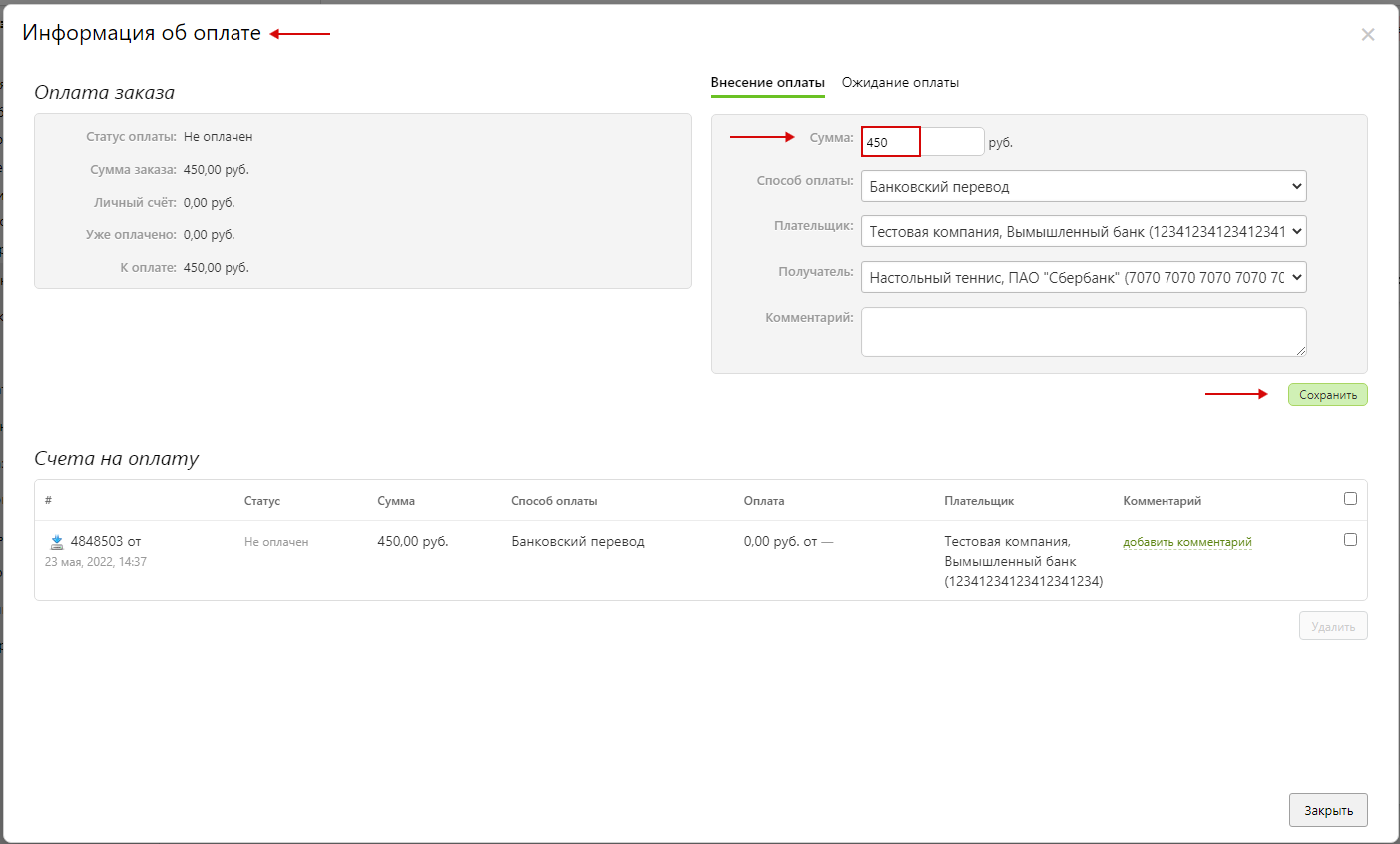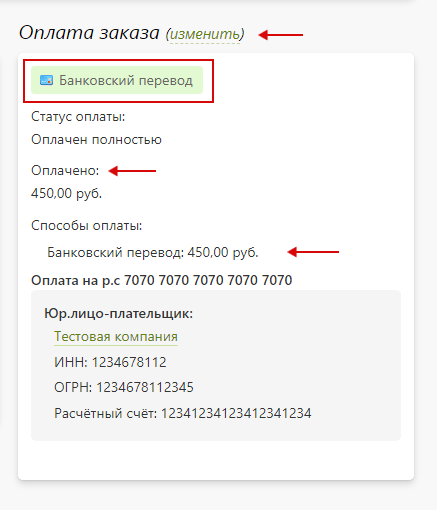Интеграции с платежными системами
ЮKassa
- Настройка платежной системы "ЮKassa" позволяет оплачивать заказы на сайте при помощи сервиса для приема платежей в интернете ЮKassa.
- Для настройки платежной системы необходимо выполнить следующие действия.
Получение доступа
- Для получения доступа необходимо перейти на страницу и оставить заявку на подключение нажав на кнопку "Подключить ЮKassa".
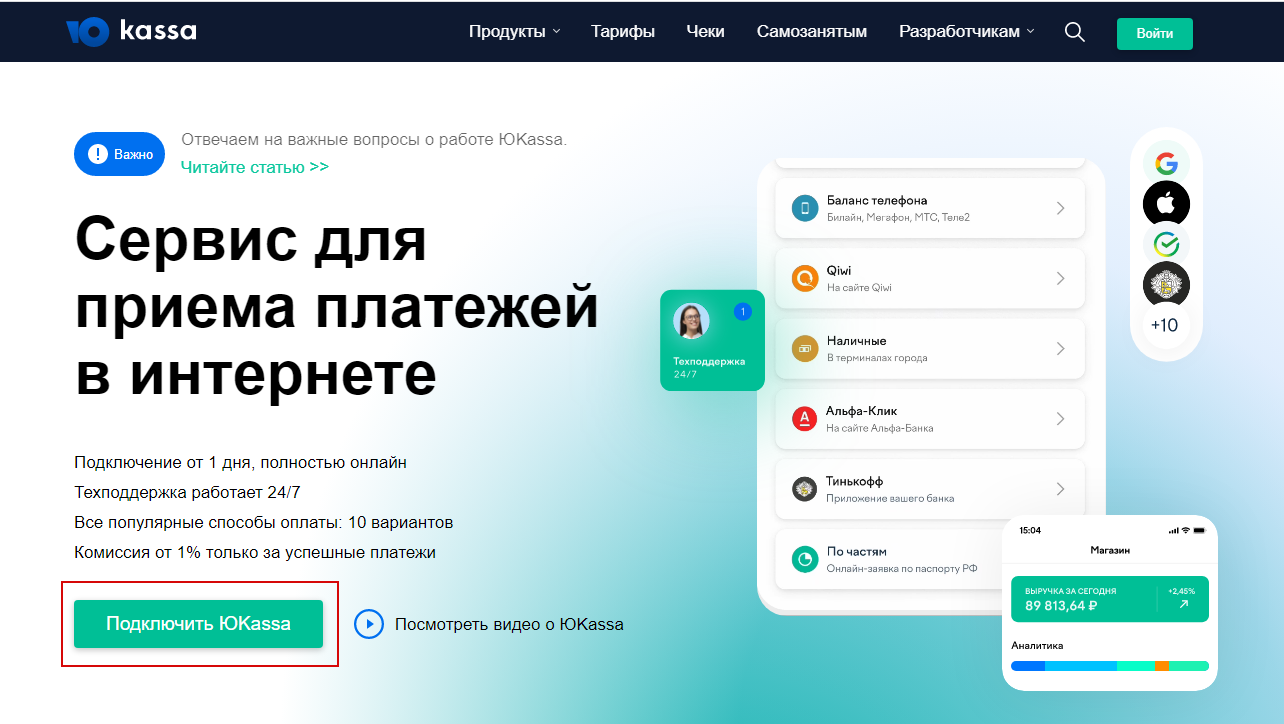
Требования к оформлению сайта
- Для подключения сервиса необходимо привести сайт в соответствии с требованиями.
Настройка тестового режима оплаты
После настройки основного магазина необходимо проверить корректность настроек в тестовом режиме оплаты при помощи тестового магазина. В разделе "Интеграция / HTTP - уведомления" тестового магазина в личном кабинете ЮKassa необходимо указать URL для уведомления из панели управления Pixlpark в формате:
https://frontend-XXXX.pixlpark.com/api/payment/yookassa-api/check, а так же включить: payment.succeeded, payment.waiting_for_capture и payment.canceled. В тестовом магазине возможно протестировать два вида оплаты: банковские карты и ЮMoney.
- Для настройки тестового режима оплаты заказов в панели управления Pixlpark необходимо перейти в раздел "Настройка / Оплата" и в подразделе "Способы оплаты" перейти в карточку оплаты "ЮKassa".
В случае, если при переходе в подраздел "Способы оплаты" в списке отсутс�твует "ЮKassa", необходимо выбрать значение "Не учитывать" в подразделе "Доступность".
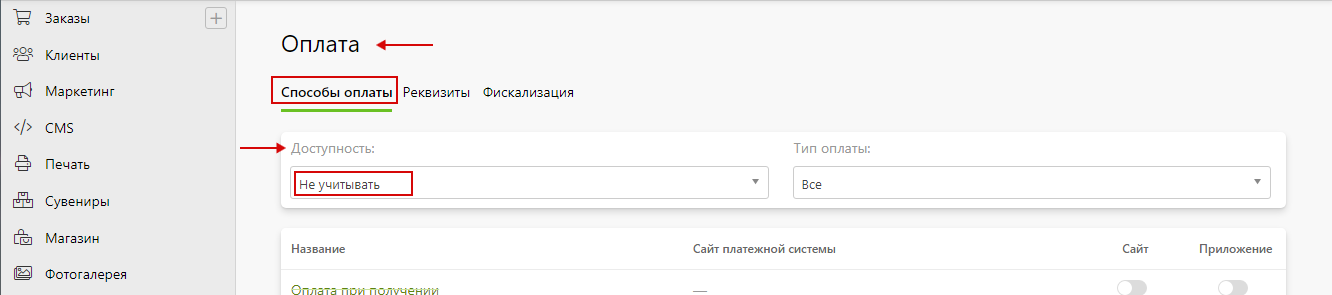
- В подразделе "Основная информация" заполнить поля, указав:
- Название на сайте.
- Название в панели управления.
- Признак способа расчета в электронном чеке - выбрать необходимый способ из списка.
- Платежная система доступна на сайте - необходимо включить.
- Платежная система доступна в мобильном приложении - включить при необходимости.
- Платежная система используется по умолчанию - включить при необходимости.
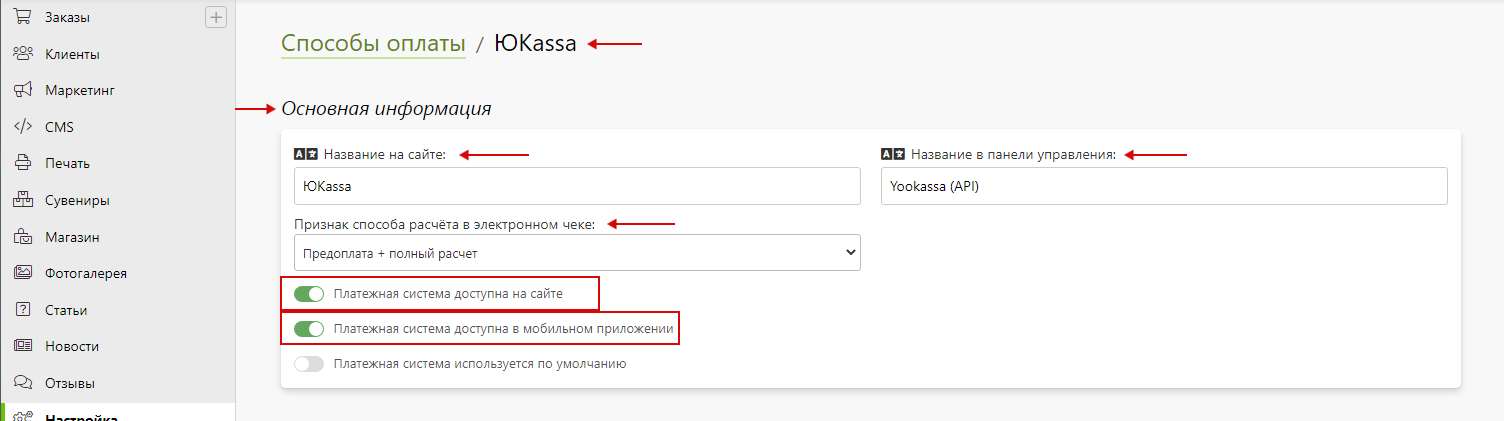
Подразделы "Ограничения" и "Комиссия платежной системы" при необходимости настраиваются опционально.
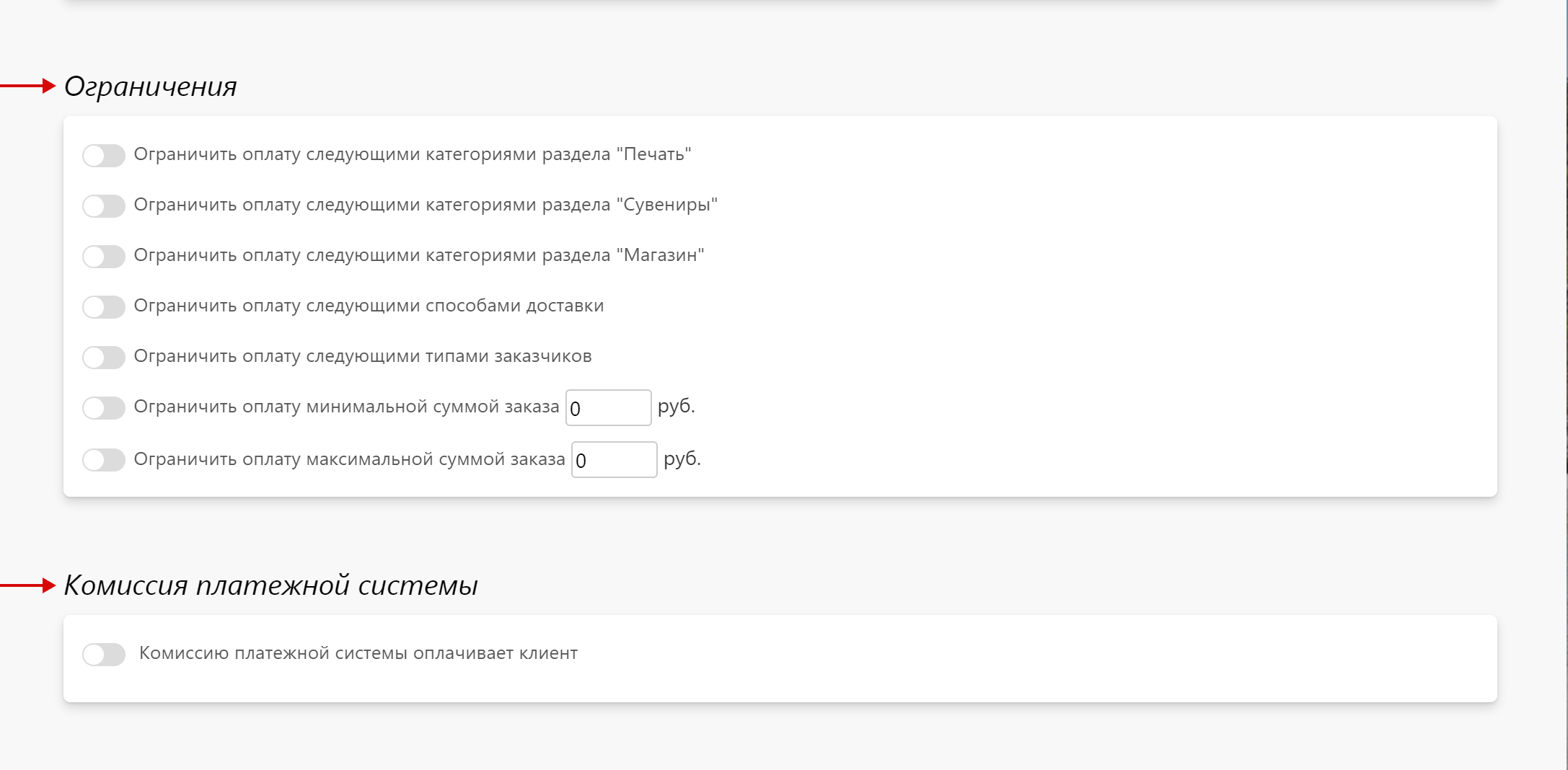
- В подразделе "Настройки платежной системы" заполни�ть поля, указав:
- "Идентификатор магазина" - Shop ID тестового магазина в ЮKassa.
- "Секретный ключ" - секретный ключ тестового магазина в ЮKassa.
- "Идентификатор магазина (мобильное приложение)" - Shop ID тестового магазина в ЮKassa.
- "Секретный ключ (мобильное приложение)" - секретный ключ тестового магазина в ЮKassa.
- "Ключ для мобильного SDK" - ключ для тестового мобильного SDK в ЮKassa (создается при необходимости приема платежей в мобильном приложении).
- "Название сертификата ApplePay" - сертификат ApplePay для ЮKassa.
- "Идентификатор, полученный при регистрации приложения (Client ID)" - Client ID, полученный при регистрации приложения на сайте https://yookassa.ru
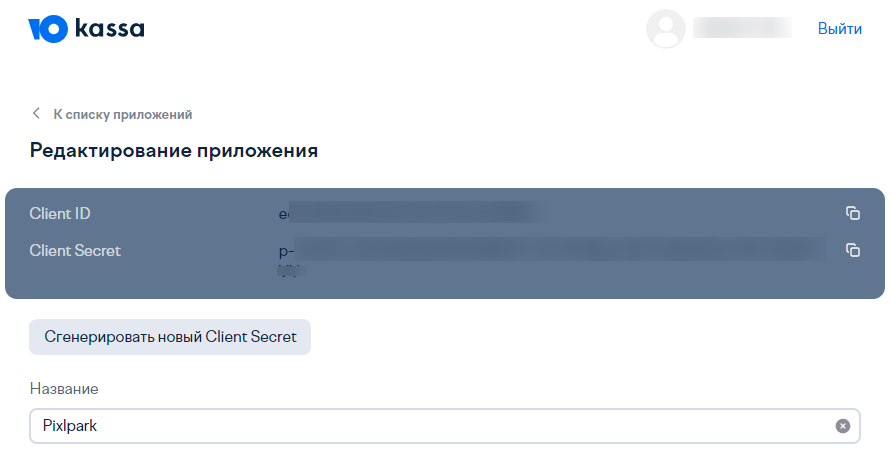
- "Поддерживаемые типы оплаты" - выбрать необходимые пункты.
- "Добавить оплату наличными или банковским переводом" - включить при необходимости.
- "Использовать авансовый тип оплаты (вместо полной / частичной оплаты)" - включить при необходимости.
- "Использовать данные от способов доставки" - включить при необходимости.
- "Включить тестовый режим работы" - необходимо включить.
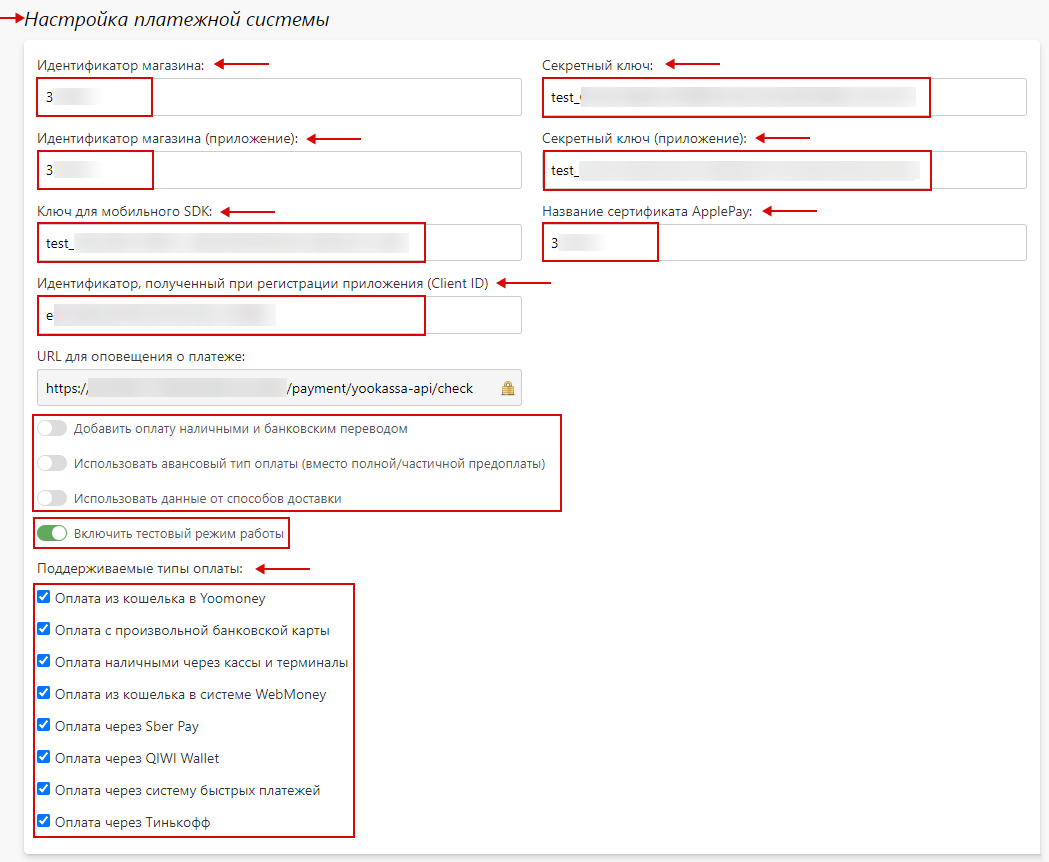
"Идентификатор магазина" и "Секретный ключ" необходимы для приема платежей на сайте. "Идентификатор магазина (мобильное приложение)", "Секретный ключ (мобильное приложение)", "Ключ для мобильного SDK", "Идентификатор, полученный при регистрации приложения (Client ID)" и "Название сертификата ApplePay" необходимы для приема платежей в мобильном приложении. Для получения "Идентификатора, полученного при регистрации приложения (Client ID)" необходимо перейти в личный кабинет ЮКассы по ссылке https://yookassa.ru/oauth/v2/client и зарегистрировать приложение. При регистрации приложения нужно ввести название приложения, оно будет отображаться только в личном кабинете ЮКассы, в качестве кода подтверждения выбрать "Показывать на странице", в разделах "Кошелек ЮMoney" и "Профиль ЮMoney" включить просмотр.
- Далее, нажать кнопку "Сохранить" и сбросить кэш сайта.
- После, осуществить платеж на сайте выбрав "ЮKassa" в качестве способа оплаты заказа. Для осуществления платежа использовать тестовые карты.
- При успешном завершении платежа информация дополнительно будет отражена в подразделе "Оплата заказа" карточки заказа в панели управления Pixlpark.
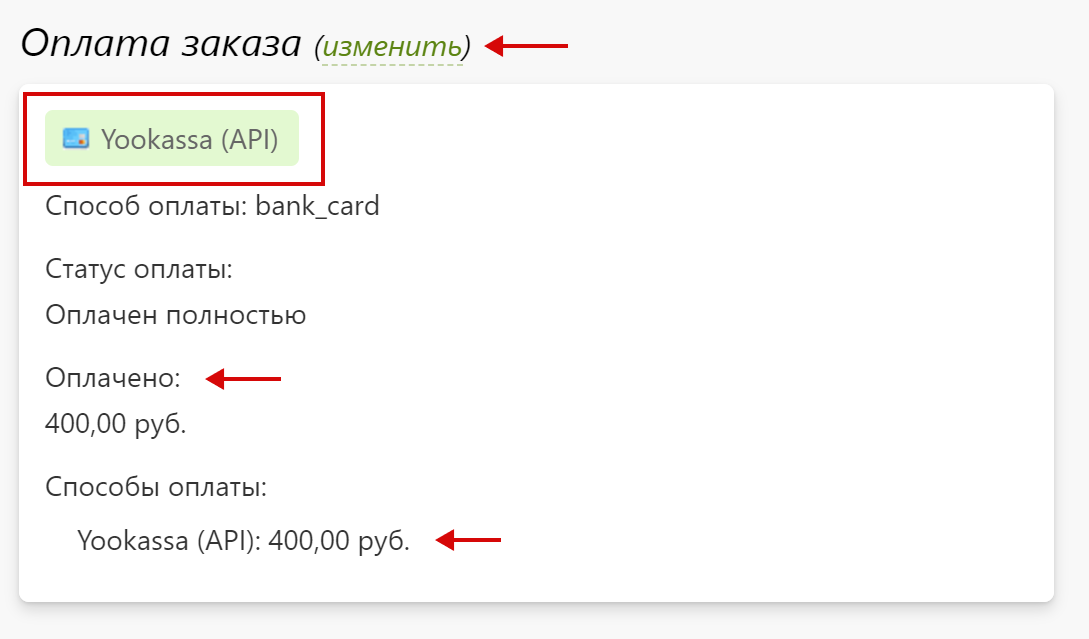
Настройка рабочего режима оплаты
- Для настройки продукционного (боевого) режима оплаты заказов необходимо перейти в раздел "Настройка / Оплата" и в подразделе "Способы оплаты" перейти в "ЮKassa".
- В подразделе "Настройки платежной системы" заполнить поля, указав:
- "Идентификатор магазина" - Shop ID магазина в ЮKassa.
- "Секретный ключ" - секретный ключ магазина в ЮKassa.
- "Идентификатор магазина (мобильное приложение)" - Shop ID магазина для мобильного приложения в ЮKassa.
- "Секретный ключ (мобильное приложение)" - секретный ключ магазина для мобильного приложения в ЮKassa.
- "Ключ для мобильного SDK" - ключ для мобильного SDK в ЮKassa (создается при необходимости приема платежей в мобильном приложении).
- "Название сертификата ApplePay" - сертификат ApplePay для ЮKassa.
- "Идентификатор, полученный при регистрации приложения (Client ID)" - Client ID, полученный при регистрации приложения на сайте https://yookassa.ru
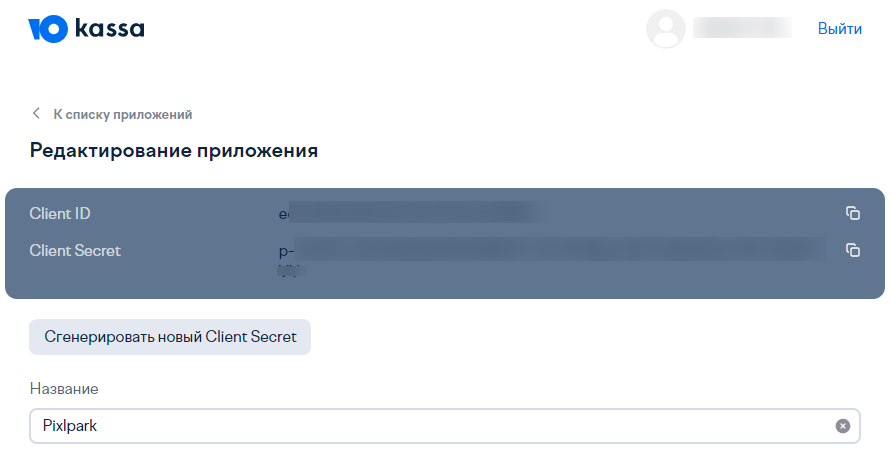
- "Включить тестовый режим работы" - необходимо выключить.
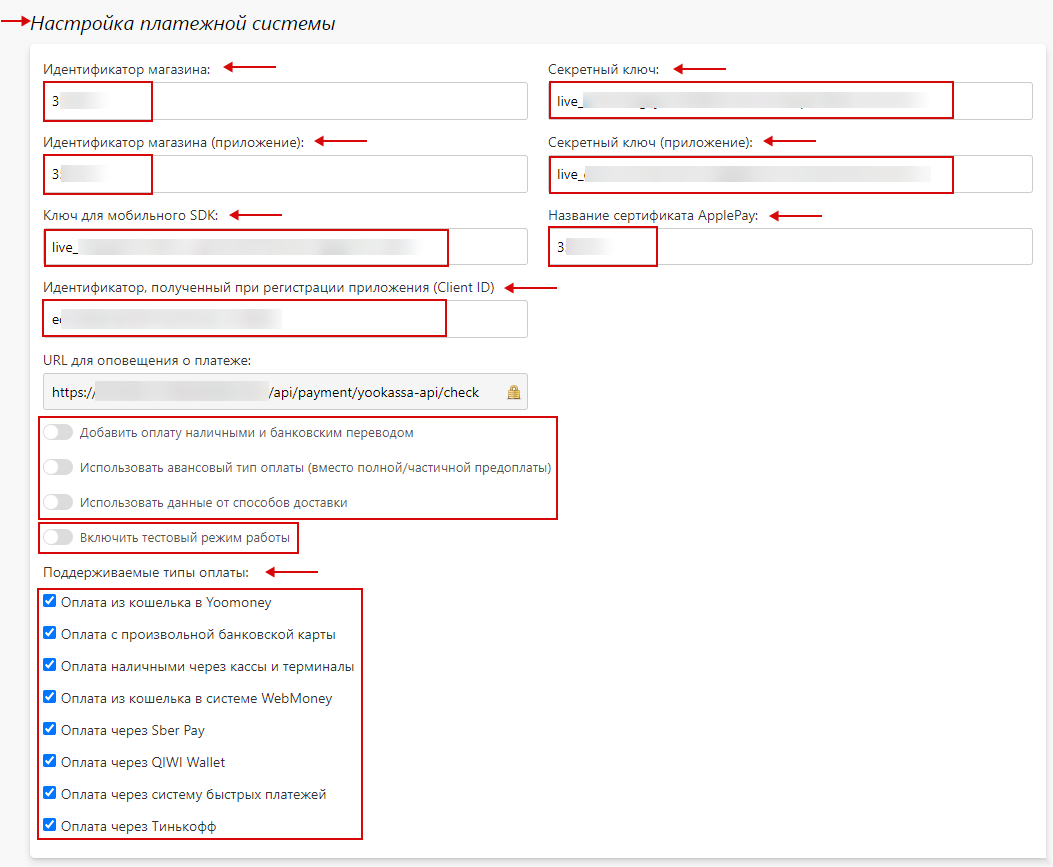
- Далее, нажать кнопку "Сохранить" и сбросить кэш сайта.
Настройка возврата платежа
- Для включения механизма возврата платежей в подразделе "Основная информация" раздела "Настройка / Оплата / Настройка" необходимо включить "Разрешить возврат платежей в панели управления".
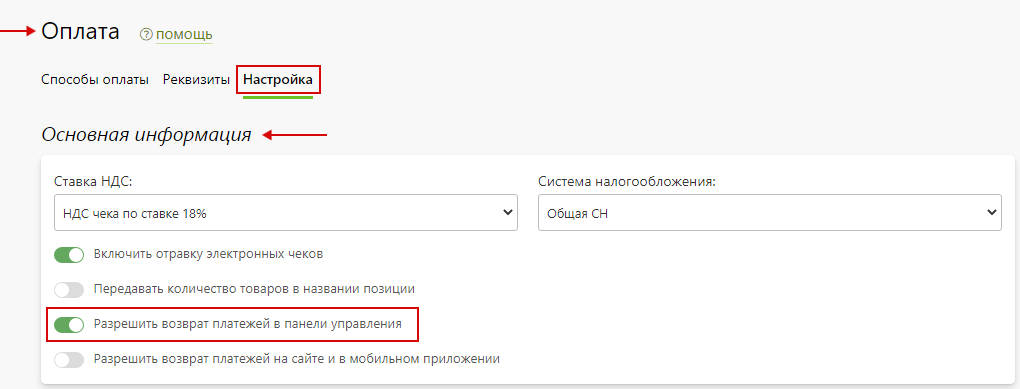
- Возврат платежей из панели управления осуществляется несколькими способами.
- На странице списка заказов
- При отмене заказа будет отображено всплывающее окно с информацией о возврате средств.
- На странице списка заказов
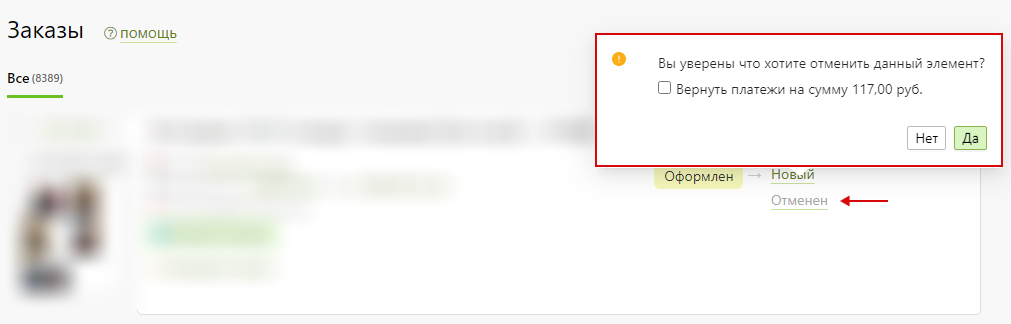
- В карточке заказа
- При отмене заказа будет отображено всплывающее окно с информацией о возврате средств.
- В карточке заказа

- В разделе редактирования оплаты карточки заказа
- При выделении необходимого счета на оплату становится доступна кнопка "Оформить возврат".
- В разделе редактирования оплаты карточки заказа

Тинькофф
- Настройка платежной системы "Тинькофф" позволяет оплачивать заказы на сайте при помощи эквайринга Тинькофф.
Для корректной работы платежной системы в профиле пользователя обязательно указать email.
- Для настройки платежной системы необходимо выполнить следующие действия.
Получение доступа
- Для получения доступа необходимо перейти на страницу и оставить заявку на эквайринг нажав на кнопку "Подключить".
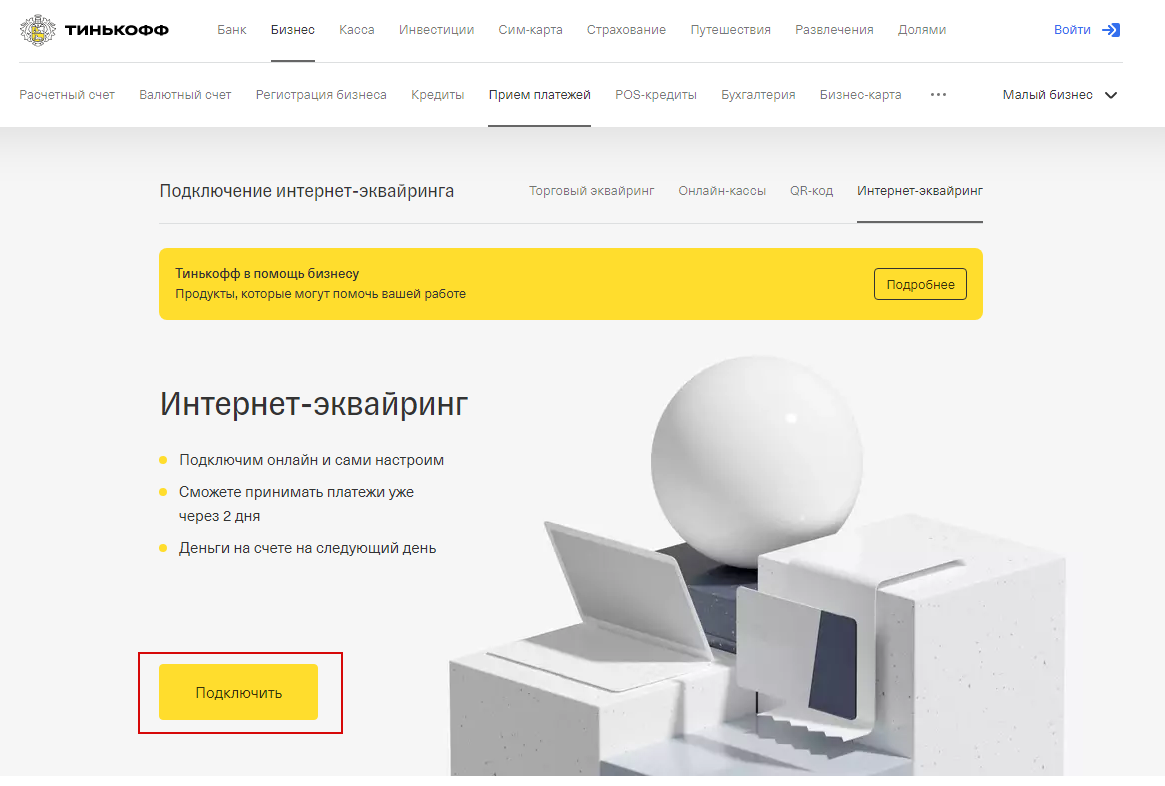
Требования к оформлению сайта
- Для подключения платежной системы необходимо привести сайт в соответствии с требованиями.
Настройка тестового режима оплаты
Предварительно необходимо настроить тестовый терминал в личном кабинете интернет-эквайринга Тинькофф.
- Для настройки тестового режима оплаты заказов в панели управления Pixlpark необходимо перейти в раздел "Настройка / Оплата" и в подразделе "Способы оплаты" перейти в карточку оплаты "Тинькофф".
В случае, если при переходе в подраздел "Способы оплаты" в списке отсутствует "Тинькофф", необходимо выбрать значение "Не учитывать" в подразделе "Доступность".
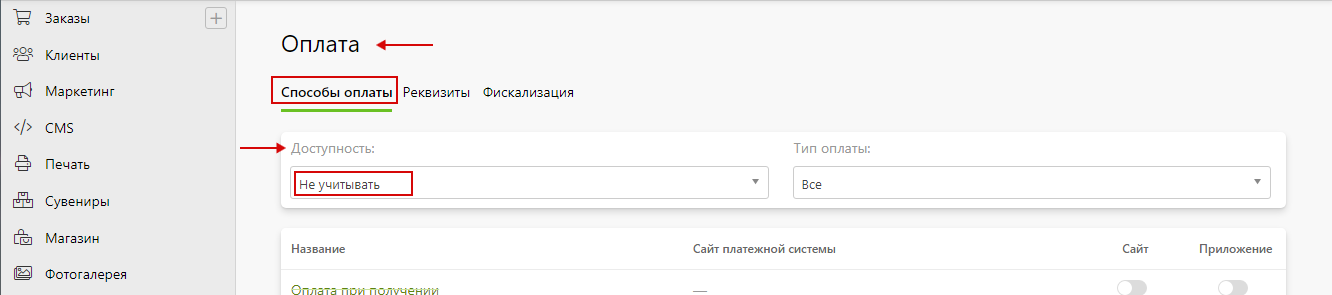
- В подразделе "Основная информация" заполнить поля, указав:
- Название на сайте.
- Название в панели управления.
- Признак способа расчета в электронном чеке - выбрать необходимый способ из списка.
- Платежная система доступна на сайте - необходимо включить.
- Платежная система доступна в мобильном приложении - �включить при необходимости.
- Платежная система используется по умолчанию - включить при необходимости.
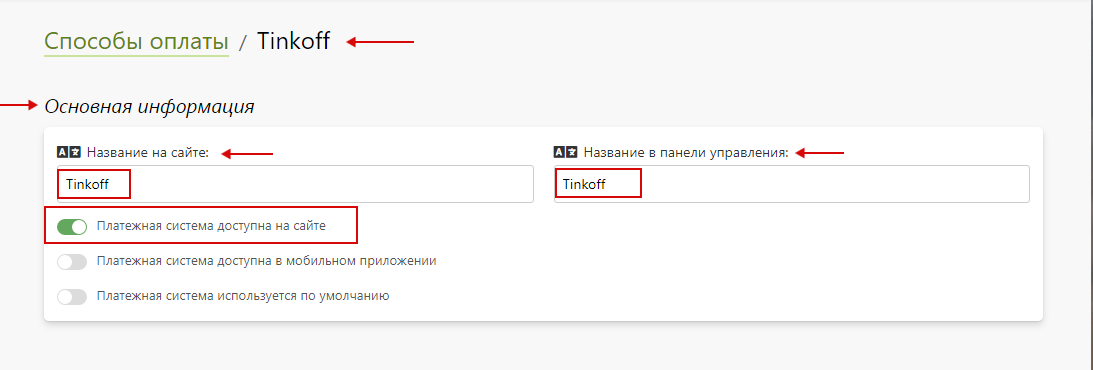
Подраздел "Ограничения" при необходимости настраивается опционально.
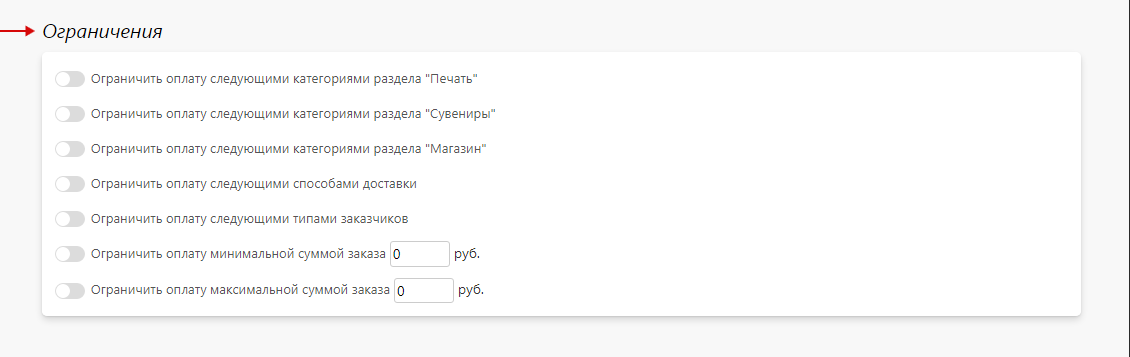
- В подразделе "Настройки платежной системы" заполнить поля, указав:
- "Terminal ID" - номер тестового терминала.
- "Пароль" - пароль тестового терминала.

- Далее, нажать кнопку "Сохранить" и сбросить кэш сайта.
- После, осуществить платеж на сайте выбрав "Тинькофф" в качестве способа оплаты заказа. Для осуществления платежей использовать данные тестовых карт, указанных на странице "Тестирование платежей" в личном кабинете Тинькофф.
Подробную информацию о тестировании можно узнать на странице.
- При успешном завершении платежа информация дополнительно будет отражена в подразделе "Оплата заказа" карточки заказа в панели управления Pixlpark.

Настройка рабочего режима оплаты
Для осуществления настроек предварительно необходимо настроить рабочий терминал в личном кабинете Тинькофф, а также убедится в его активации сотрудниками банка.
- Для настройки рабочего режима оплаты заказов необходимо перейти в раздел "Настройка / Оплата" и в подразделе "Способы оплаты" перейти в "Тинькофф".
- В подразделе "Настройки платежной системы" заполнить поля, указав:
- "Terminal ID" - номер рабочего терминала.
- "Пароль" - пароль рабочего терминала.

- Далее, нажать кнопку "Сохранить" и сбросить кэш сайта.
Настройка возврата платежа
- Для включения механизма возврата платежей в подразделе "Основная информация" раздела "Настройка / Оплата / Настройка" необходимо включить "Разрешить возврат платежей в панели управления".
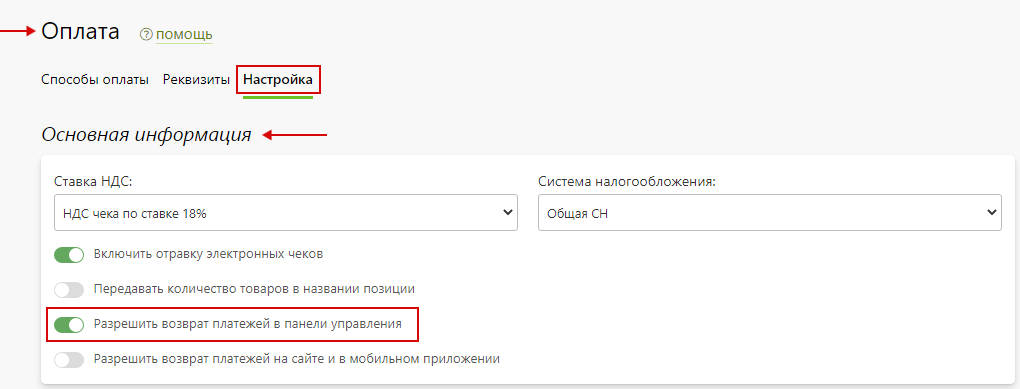
- Возврат платежей из панели управления осуществляется несколькими способами.
- На странице списка заказов
- При отмене заказа будет отображено всплывающее окно с информацией о возврате средств.
- На странице списка заказов
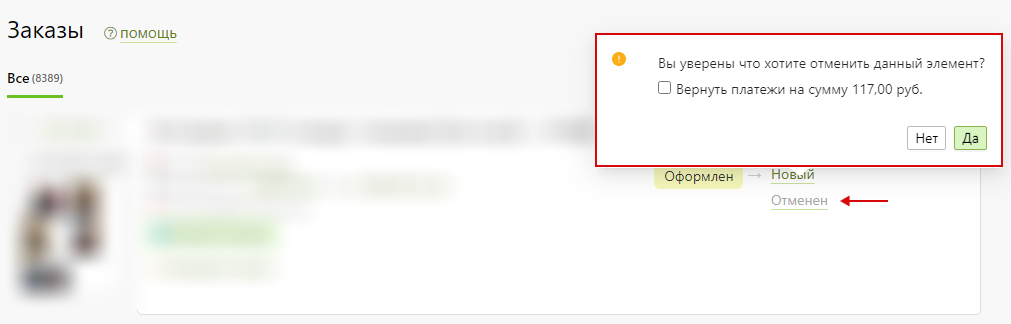
- В карточке заказа
- При отмене заказа будет отображено всплывающее окно с информацией о возврате средств.
- В карточке заказа

- В разделе редактирования оплаты карточки заказа
- При выделении необходимого счета на оплату становится доступна кнопка "Оформить возврат".
- В разделе редактирования оплаты карточки заказа
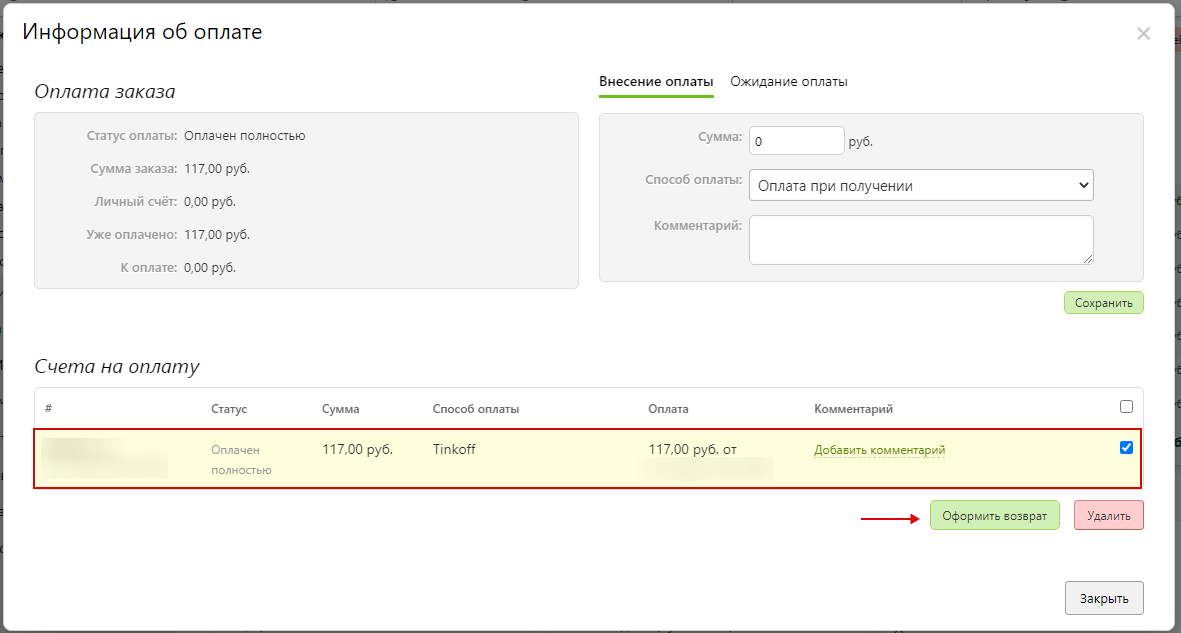
Robokassa
- Настройка платежной системы "Robokassa" позволяет оплачивать заказы на сайте при помощи платежной системы Robokassa.
- Для настройки платежной системы необходимо выполнить следующие действия.
Получение доступа
- Для получения доступа необходимо перейти на страницу и оставить заявку на подключение нажав на кнопку "Подключиться к Robokassa".
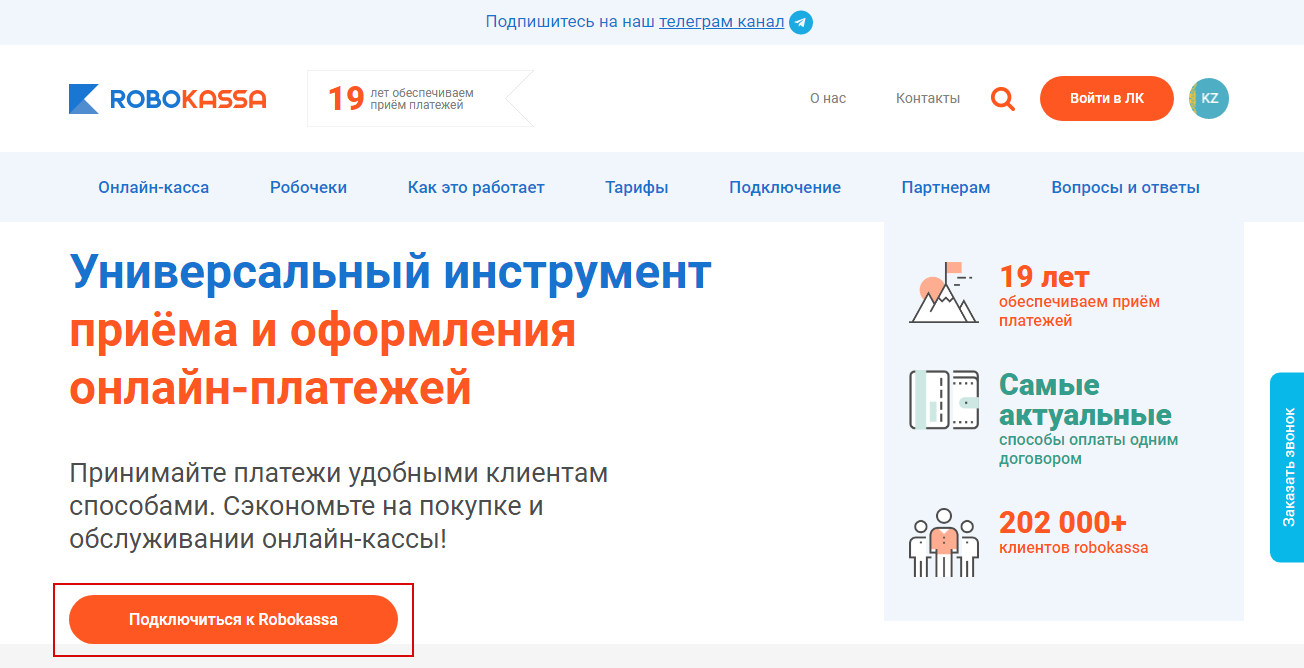
Требования к оформлению сайта
- Для подключения платежной системы необходимо привести сайт в соответствии с требованиями.
Настройка тестового режима оплаты
Предварительно необходимо создать и настроить магазин в личном кабинете Robokassa. При осуществлении настроек задать параметры:
- "Result URL" - указать адрес в формате
https://ваш-сайт/payment/robokassa/result.- "Метод отсылки данных по Result Url" - выбрать метод POST.
- "Success URL"- указать адрес в формате
https://ваш-сайт/payment/robokassa/success.- "Метод отсылки данных по Success Url" - выбрать метод POST.
- "Fail URL" - указать адрес в формате
https://ваш-сайт/payment/robokassa/fail.- "Метод отсылки данных по Fail Url" - выбрать метод GET.
- пароли для проведения тестовых платежей в тестовом режиме.
- Для настройки тестового режима оплаты заказов в панели управления Pixlpark необходимо перейти в раздел "Настройка / Оплата" и в подразделе "Способы оплаты" перейти в карточку оплаты "Robokassa".
В случае, если при переходе в подраздел "Способы оплаты" в списке отсутствует "Robokassa", необходимо выбрать значение "Не учитывать" в подразделе "Доступность".
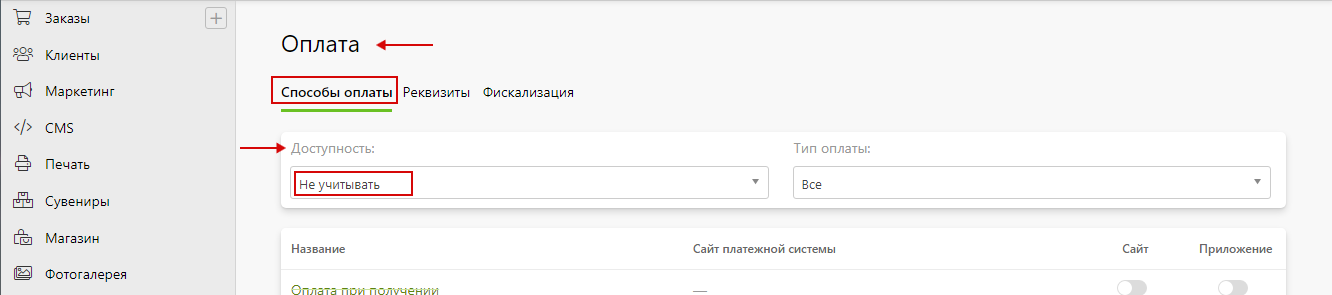
- В подразделе "Основная информация" заполнить поля, указав:
- Название на сайте.
- Название в панели управления.
- Признак способа расчета в электронном чеке - выбрать необходимый способ из списка.
- Платежная система доступна на сайте - необходимо включить.
- Платежная система доступна в мобильном приложении - включить при необходимости.
- Платежная система используется по умолчанию - включить при необходимости.

Подраздел "Ограничения" при необходимости настраивается опционально.
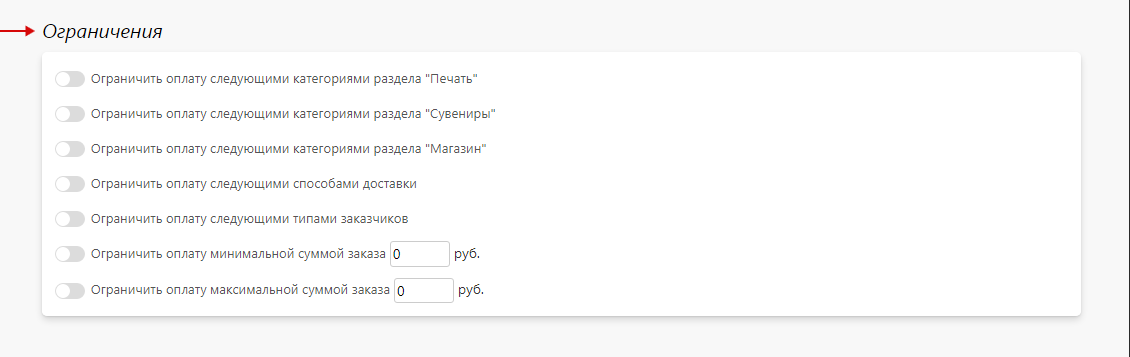
- В подразделе "Настройки платежной системы" заполнить поля, указав:
- "Идентификатор магазина" - идентификатор магазина в Robokassa.
- "Пароль #1" - пароль #1 для тестовой среды в Robokassa.
- "Пароль #2" - пароль #2 для тестовой среды в Robokassa.
- "Включить тестовый режим работы" - необходимо включить.

- Далее, нажать кнопку "Сохранить" и сбросить кэш сайта.
- После, осуществить платеж на сайте выбрав "Robokassa" в качестве способа оплаты заказа.
- При успешном завершении платежа информация дополнительно будет отражена в подразделе "Оплата заказа" карточки заказа в панели управления Pixlpark.

Настройка рабочего режима оплаты
- Для настройки рабочего режима оплаты заказов необходимо перейти в раздел "Настройка / Оплата" и в подразделе "Способы оплаты" перейти в "Robokassa".
- В подразделе "Настройки платежной системы" заполнить поля, указав:
- "Пароль #1" - пароль #1 в Robokassa.
- "Пароль #2" - пароль #2 в Robokassa.
- "Включить тестовый режим работы" - необходимо выключить.
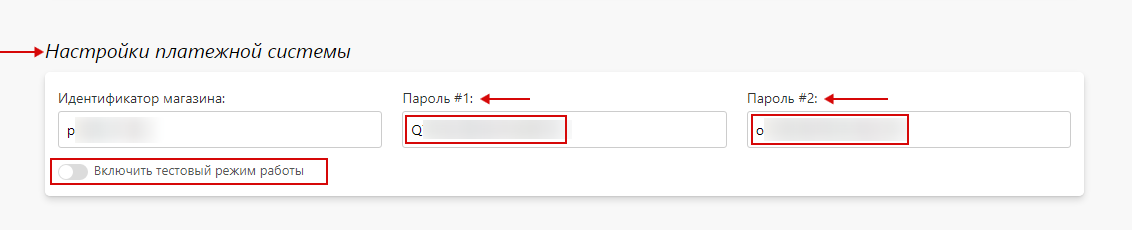
- Далее, нажать кнопку "Сохранить" и сбросить кэш сайта.
Для запуска платежной системы необходимо пройти двухэтапную активацию магазина в Robokassa.
Банковский перевод
-
Настройка платежа "Банковский перевод" позволяет оплачивать заказы на сайте при помощи банковского перевода по сформированному платежному документу.
-
Для настройки платежной системы необходимо выполнить следующие действия.
-
В панели управления Pixlpark необходимо перейти в раздел "Настройка / Оплата" и в подразделе "Способы оплаты" перейти в карточку оплаты "Банк�овский перевод".
В случае, если при переходе в подраздел "Способы оплаты" в списке отсутствует "Банковский перевод", необходимо выбрать значение "Не учитывать" в подразделе "Доступность".
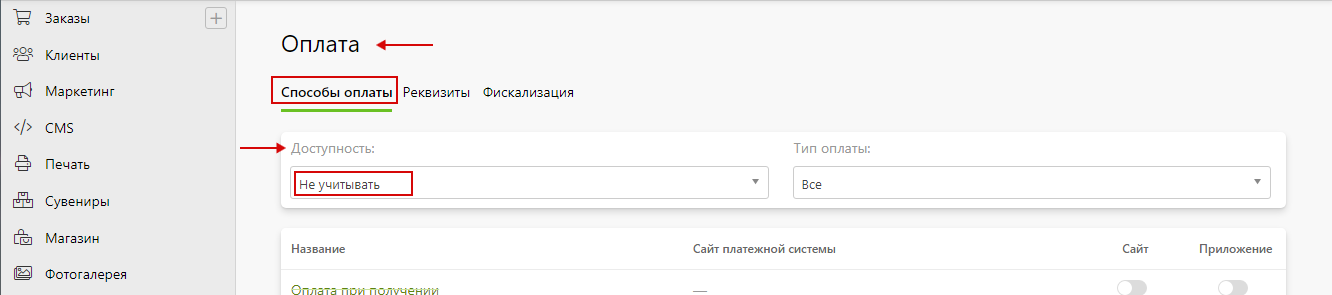
- В подразделе "Основная информация" заполнить поля, указав:
- Название на сайте.
- Название в панели управления.
- Платежная система доступна на сайте - необходимо включить.
- Платежная система доступна в мобильном приложении - включить при необходимости.
- Платежная система используется по умолчанию - включить при необходимости.
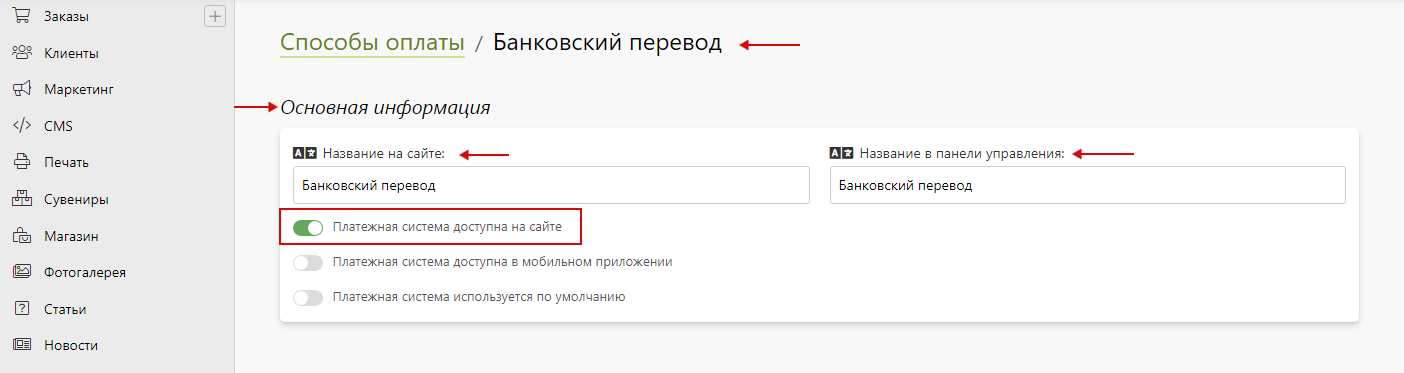
Подраздел "Ограничения" при необходимости настраивается опционально.
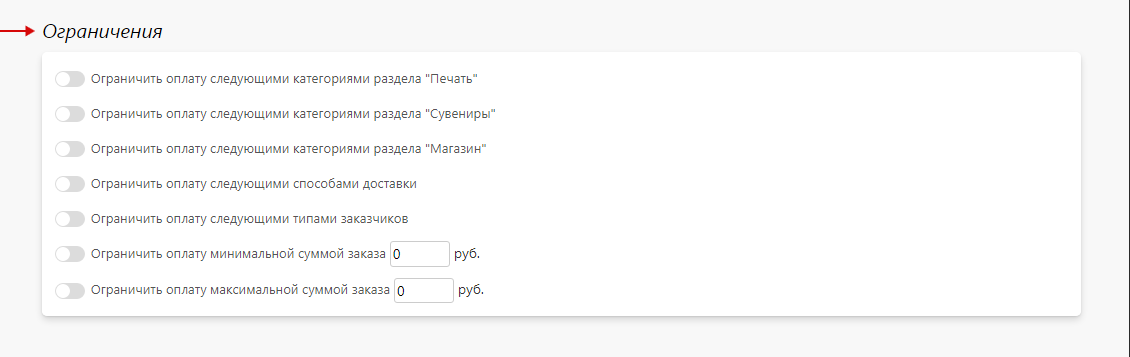
- Подраздел "Настройка платежной системы" содержит реквизиты получателя по умолчанию, задаваемые в подразделе "Оплата / Реквизиты".

Для использования данной системы оплаты при пополнении личного счета включить "Показывать данную систему оплаты при пополнении личного счета".

- После, подготовить шаблон платежного документа с указанием реквизитов организации в подразделе "Платежные документы".
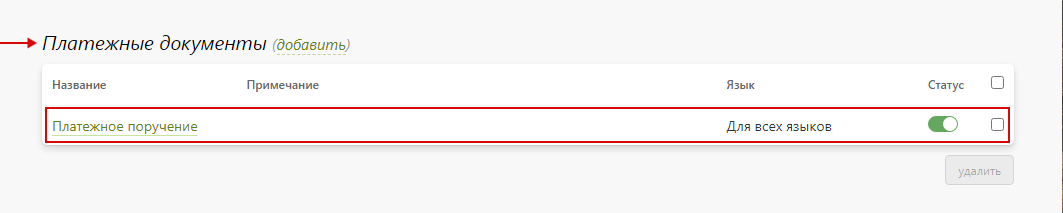
Добавить новый платежный документ можно при помощи кнопки "Добавить".

- На странице платежного документа заполнить форму, указав:
- "Название" - название платежного документа на сайте.
- "Документ доступен на сайте" - необходимо включить.
- "Сохранять документ в формате PDF (по умолчанию HTML)" - включить при необходимости выгрузки документа в формате PDF.

- Далее, при необходимости, включить ограничения в подразделе "Ограничения" платежного документа.
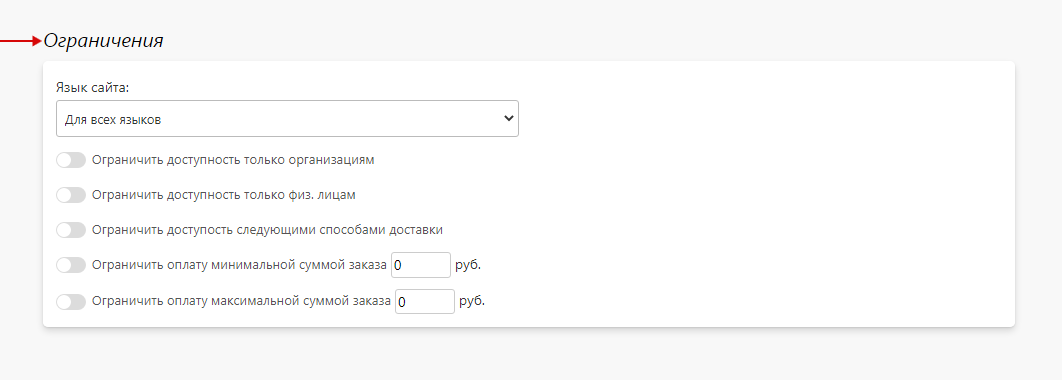
- Затем, в подразделе "Документ" добавить текстовое содержимое платежного документа.

- Далее, нажать кнопку "Сохранить" и сбросить кэш сайта.
- После, осуществить платеж на сайте выбрав "Банковский перевод" в качестве способа оплаты заказа. При переходе на страницу оплаты выбрать необходимый бланк счета и нажать кнопку "Распечатать".

- Информация о платеже дополнительно будет отражена в подразделе "Оплата заказа" карточки заказа в панели управления Pixlpark.
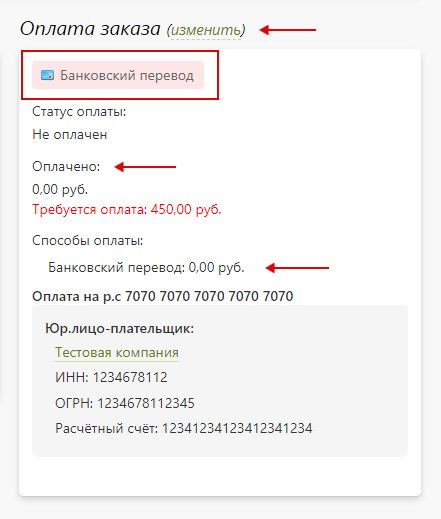
После подтверждения платежа статус оплаты заказа в панели управления Pixlpark можно изменить вручную нажав на кнопку "Изменить". Для этого в карточке "Информация об оплате" необходимо ввести сумму платежа и нажать на кнопку "Сохранить".
Изменение статуса оплаты будет отражено в подразделе "Оплата заказа" карточки заказа в панели управления Pixlpark.